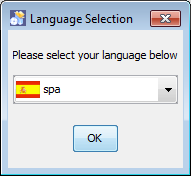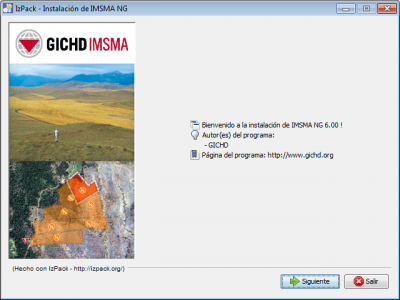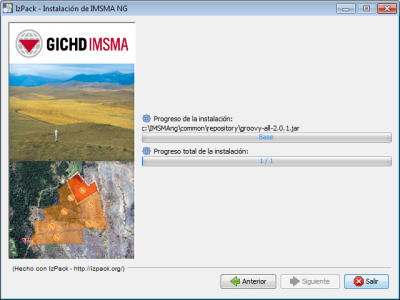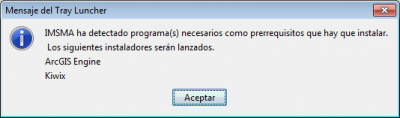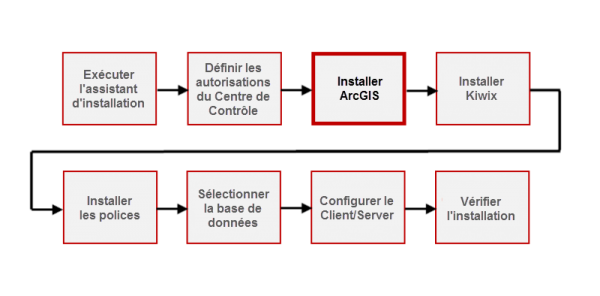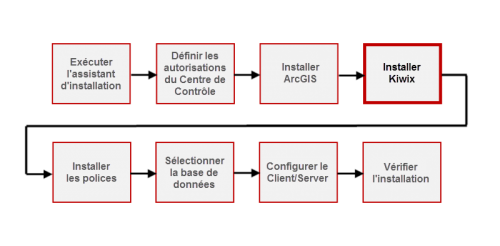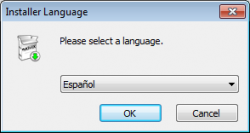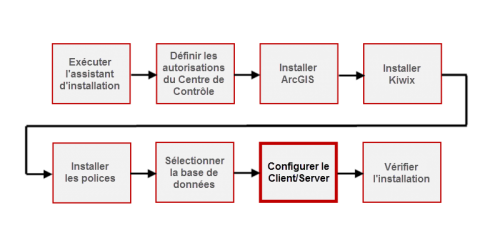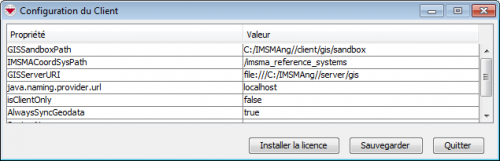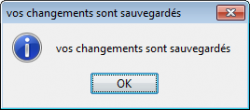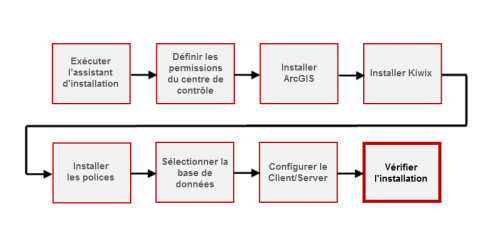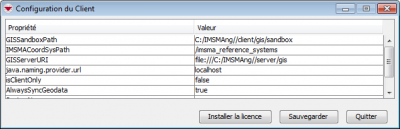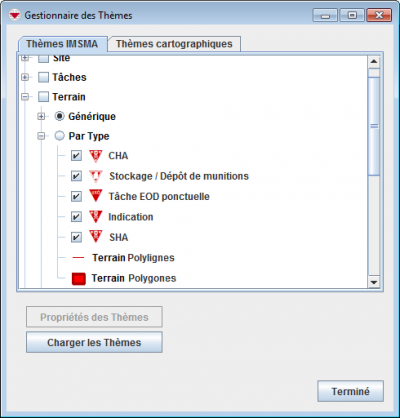Contents
Requisitos de los equipos
El equipo que ejecuta IMSMANG puede tener uno de los siguientes sistemas operativos:
- Windows® XP Professional 32 bits Service Pack 3 y para 64 bits Service Pack 2
- Windows Vista
- Windows 7
- Windows 8 (algunos pasos específicos adicionales deben tomarse para Windows 8)
- Windows 10 (algunos pasos específicos adicionales deben tomarse para Windows 10)
- Windows Server 2003
- Windows Server 2008
- (Windows Server 2012)
Para más detalles sobre las especificaciones técnicas haga clic aqui.
| |
IMSMANG v 6.0 no ha sido probado a fondo en Windows 2012. Por favor, póngase en contacto con GI en GICHD antes de instalar IMSMANG sobre Windows 2012. |
Parte 1: Ejecutar el instalador IMSMANG
- Haga clic derecho sobre el archivo Install_IMSMA.exe en el paquete de instalación y seleccione Ejecutar como administrador..
- Cuando aparezca la ventana de comandos, siga las instrucciones.
- Si recibe el mensaje de error anterior, a continuación, seleccione Este programa se instaló correctamente .
- En la ventana de selección del idioma, seleccione el idioma que desea utilizar durante la instalación y haga clic en OK.
- Navegue a través de las pantallas de instalación para el instalador gráfico, como se describe a continuación:
- En la pantalla de inicio, haga clic en Siguiente.
- Seleccione la opción "Acepto los términos de este acuerdo de licencia" y haga clic en Siguiente.
- Recomendamos fuertemente de utilizar la ruta de instalación por defecto de IMSMANG. Haga clic en Siguiente.
- Si la carpeta de destino no existe, se mostrará un mensaje, haga clic en OK.
- En la pantalla de selección de paquetes, haga clic en Siguiente.
- Espere a que la barra de progreso de la instalación se termina. A continuación, haga clic en Siguiente.
- Cuando se visualiza la pantalla de "Configuración de accesos directos", haga clic en Siguiente.
- Cuando la instalación se haya completado, haga clic en Hecho.

Cuando el instalador gráfico ha terminado, la ventana de comandos pasa a primer plano, y los próximos pasos de la instalación continúe, así que por favor, no cierre la ventana de comandos.

Si realiza una actualización a la versión 5.x o si vuelve a instalar la versión 6.0, es importante que usted desinstale la instalación anterior de IMSMANG y que borre la carpeta C:\IMSMAng . 
Si la seguna barra de progreso ("Progreso total de la instalación") no termina, eso significa que el usuario no tiene permiso para crear servicios. - Cuando aparezca la ventana de comandos, pulse cualquier tecla del teclado para continuar.
Parte 2: Establecer los permisos del Centro de Control IMSMA
- En el escritorio, haga clic derecho sobre el icono del IMSMA Tray Launcher y seleccione las Propiedades.
- En la ventana de Propiedades del IMSMA Tray Launcher, seleccione la pestaña Acceso directo, a continuación, haga clic en Opciones avanzadas.
- En la ventana de Propiedades avanzadas, asegúrese de que Ejecutar como administrador está marcada, a continuación, haga clic en OK. Es importante utilizar Ejecutar como administrador la primera vez que IMSMANG comienza ya que se activarán otros programas de instalación.
- De regreso en la ventana de propiedades del IMSMA Tray Launcher, haga clic en OK.
Parte 3. Instalar los softwares asociados a IMSMA
- En el escritorio, haga doble clic en el icono de IMSMA Tray Launcher.
- Si es necesario instalar algún software o fuentes compatibles, aparecerá un mensaje que le notificará cuáles son necesarios. Haga clic en Aceptar para comenzar el proceso.
Partie 3A: ArcEngine 10.1
- En el panel de bienvenida, espere a que la instalación calcule los requisitos de espacio y, a continuación, haga clic en Next.
- En el panel License Agreement, seleccione la opción I accept the license agreement y, a continuación, haga clic en Next.
- En el panel Select Installation Type, compruebe que la opción 'Complete' está seleccionada y, a continuación, haga clic en Next.
- En el panel Destination Folder, haga clic en Next.
- En el panel Python Destination Folder, haga clic en Next.
- En el panel Ready to Install the Application, haga clic en Next.
- En el panel Updating System, espere a que finalice la barra de progreso.
- Cuando ArcGIS se ha instalado correctamente, haga clic en OK.
Si el instalador no se inició automáticamente, lo encontrará aquí: C:\IMSMAng\trayLauncher\exe\ArcGISEngine.
| |
.Net 3.5 es un requisito previo para instalar ArcEngine, si no está instalado en el equipo
|
Partie 3B: Kiwix
- En el cuadro de diálogo Installer Language, seleccione el idioma que desea utilizar durante la instalación y, a continuación, haga clic en OK.
- Haga clic en Siguiente.
- En el panel Instalación, espere a que finalice la barra de progreso y, a continuación, haga clic en Siguiente.
- Cuando Kiwix se haya instalado en su computadora, desactive la selección Ejecutar Kiwix y haga clic en Terminar.
Si el instalador no se inició automáticamente, lo encontrará aquí: C:\IMSMAng\trayLauncher\exe\Kiwix\install
Partie 3C: Fuentes
Los archivos de fuentes IMSMA 2006.ttf, IMSMA 2006 2.ttf, IMSMA2009.ttf y IMSMA2013.ttf se instalarán en su computadora.
Parte 4. Base de datos
Si no tiene una base de datos para restaurar, debe crear una base de datos IMSMA inicial. Si está instalando en Windows 8 o Windows 10, por favor refiérase a esta página sobre cómo Configurar PostgreSQL antes de restaurar o crear una nueva base de datos.
Base de datos inicial
Para crear la base de datos inicial:
- Abra la carpeta c:\IMSMAng\database.
- Haga doble clic en el archivo install_initial.bat.
- En la ventana de comandos, pulse cualquier tecla para comenzar y luego ingrese la contraseña (que es password) y pulse Enter. Se iniciará la generación de la base de datos.
- Cuando termine la generación, se le pedirá que pulse cualquier tecla para continuar.
Parte 5 Tipo de configuración
IMSMANG es una aplicación que consta de dos capas; Cliente y servidor, y puede configurarse de dos maneras diferentes:
- Autónoma - ambos las partes del servidor y del cliente están en el mismo ordenador (incluida la base de datos)
- Cliente / servidor - servidor y cliente (s) partes están en diferentes computadoras
Puede leer más acerca de las capas de aplicación y la configuración aquí.
|
Configuración autónoma |
Configuración cliente / servidor |
Para la instalación de los tipos de configuración (autónoma o cliente / servidor), es posible que sea necesario configurar la memoria asignada.
Parte 5A: Configuración Autónoma
Si desea utilizar la configuración autónoma, a continuación, debe definir el sistema como sigue:
- Inicie el Centro de control de IMSMA.
- Seleccione la opción Configuración cliente IMSMA.
Ir directamente a la Parte 6 para el paso siguiente. No cambie la configuración como se muestra en la parte 5B a continuación ( Configuración de cliente / servidor), ya que estas configuraciones a continuación corresponden a un otro tipo de instalación que lo que tiene como configuración autónoma.
Parte 5B: Configuración de cliente / servidor
Para configurar el servidor como cliente / servidor:
- Vaya a la carpeta. C:\IMSMANG\server\imsmaserver\conf</ li>
- Abra el archivo GisService.properties. </ Li>
- Establecer la propiedad fileserverURI.base en http://localhost:8080, donde localhost es el nombre o la dirección IP del servidor IMSMANG. </ li>
- Guarde los cambios en el archivo. </ Li>
</ Ol>
Para configurar el cliente (para una configuración cliente / servidor):
- Inicie el Centro de control de IMSMA.
- Seleccione la opción Configuración del cliente IMSMA. </ Li>
- Seleccione el valor de la propiedad java.naming.provider.url
- Establecer el valor de java.naming.provider.url a 'hostname, sustituya el nombre de host con el valor apropiado, o la dirección IP del servidor.
- Presione Guardar .
- Establecer el valor de la propiedad isClientOnly.
- Escribe “true” en la celda del valor de la propiedad isClientOnly.
- Presione Guardar .
- La opción "AlwaysSyncGeodata" se puede definir como true para los clientes también. La diferencia entre verdadero y falso se explica aqui.
- Si se define de esta manera, cambie SystemName
- Presione Guardar .
- Cuando los cambios se han guardado, aparecerá un mensaje.
- Haga clic en OK.
- Haga clic en el botón SALIR.
Parte 6 Compruebar la instalación
La instalación de IMSMANG se ha completado. Después de la instalación, es importante de iniciar el cliente IMSMANG para comprobar que la instalación se ha completado correctamente. Esto es especialmente importante si el usuario que realiza la instalación, por ejemplo un administrador, no es el mismo usuario local que va a utilizar IMSMANG.
Para obtener instrucciones sobre cómo iniciar el servidor IMSMANG, haga clic aqui y para obtener instrucciones sobre cómo iniciar el cliente, haga clic aqui.
Parte 6A Mensaje de error de licencia ArcEngine
Si no se ha registrado y activado la licencia ArcEngine, no se puede utilizar IMSMANG. A continuación se muestran los pasos que resuelven este problema.
Mensaje de error de licencia ArcEngine
Si aparece este mensaje de error, a continuación, ejecutar el Administrador de ArcGIS del menú Inicio> ArcGIS.
Seleccionar ArcEngine (Single Use y haga clic en OK.
Seleccionar Availibility en el árbol y asegúrese de que tiene Expires para ArcGIS Engine u Spatial Analyst. Si Expires no esta a continuación, haga clic en el icono Centro de Control IMSMA en la barra de tareas y seleccione Configuración del cliente IMSMA.
Haga clic en el boton Install license, OK, Guardar y Salir.
Abre el Administrador de ArcGIS y compruebe que Expires se establecio. Si no, reinicie el ordenador y repita los pasos anteriores hasta que Expires se establece.
Parte 6B ¿Cómo resolver problemas con las fuentes?
Cuando el servidor y el client se han iniciado, seleccione Administrador de temas en la ventana de navegación y ver tierra por tipo. Si los símbolos se asemejan a la imagen de abajo, la instalación de las fuentes ha funcionado.
Si la instalación de las fuentes no ha funcionado,
- Vaya a C:\IMSMAng\trayLauncher\exe\FONTSInstaller.
- Copie los archivos manualmente en C:\Windows\Fonts.
- En la mayoría de los casos, esto es suficiente para que los símbolos se actualizan en el que se reinicia el cliente IMSMA.
- Si no es así, reinicie el equipo. </ Li>
- Inicie el servidor y el cliente IMSMA </ li>
- Si sigue sin aparecer los símbolos en el mapa correctamente, entonces
Ir al menú e importar de nuevo la mapa. </ Li>