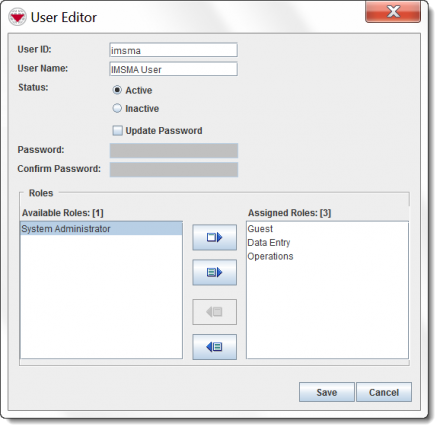The User Editor window displays when you click the File:Add.png or ![]() button on the User List window. The top section of the User Editor window contains general information about the user such as their name, status, and password.
button on the User List window. The top section of the User Editor window contains general information about the user such as their name, status, and password.
The bottom section of the User Editor window contains the available roles and roles assigned to the user. The roles that can be assigned to the user are listed in the Available Roles list that is on the left side of the window. The Assigned Roles list on the right side of the User Editor window lists the roles assigned to the user.
| How To |
|---|
The following table describes the buttons that are used to assign and remove roles from the user.
| Icon | Description |
|---|---|
| File:Assigns Select.png | Assigns the selected role to the user. |
| File:Assigns All.png | Assigns all roles to the user. |
| File:Removes Select.png | Removes the selected role from the user. |
| File:Removes All.png | Removes all roles from the user. |
If the user is assigned multiple roles, the user will have access to the combined set of permissions defined by the roles.
| ||||||||||