Revision as of 18:13, 13 July 2012
The Reconciliation and Approval process is a series of steps to ensure the approval of high-level quality data inside IMSMANG. To help achieve this aim, operations staff classifies and organises the submitted data according to locally defined standard operating procedures (SOPs).
The first step of the Reconciliation process of a newly reported item is to assign it to its corresponding location folder. Newly reported items are often linked to any existing item in the IMSMANG dataset. Updates replace or are combined with an existing item of the same category. Updates display on the current view window of the corresponding item and each reported update can be traced back.
Data approval is the final step of the reconciliation process. Approved data displays in the items pane.

|
Windows Vista and Windows 7 users, this sign next to a step is a reminder for you that you must right-click executables and choose Run as administrator from the context menu.
|
Newly Reported Items
- Assigning a location
- Select the reported item.
- Click File:RaA05.png.
500px
- Click File:RaA07.png.
- Select the relevant location from your list.
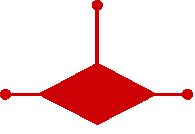
- Click Assign.
500px
- Click OK.
500px
- Linking the reported item to an existing item
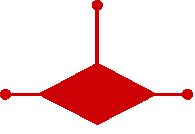
- Select the reported item.
- Click File:RaA10.png.
500px
- Select the Link to Existing Item option.
- Click OK.
500px
- Choose an option from the Type of Object to Link to drop-down list.
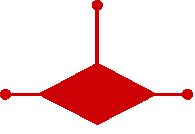
- Click OK.
500px
- Select an item from the list.
- Click Assign.
500px
- Click OK.
500px
- Click Approve.
500px
Reconciling New Locations
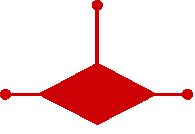
- Select the reported location.
- Click 500px.
500px
- Click Approve.
Updating Items
Replacing
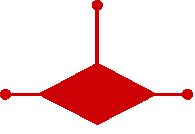
- Select the reported item.
- Click File:RaA21.png.
500px
- Click Approve.
Updating Items
Replacing
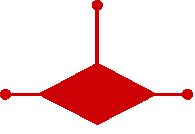
- Select the reported item.
- Click File:RaA22.png.
500px
- Select the Reconcile as Existing Item option.
- Click OK.
500px
- Select an item from the list.
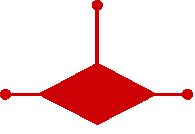
- Click Assign.
500px
- Select the Replace Existing Item with Field Report Item option.
- Click OK.
500px
- Click Approve.
500px
Combining
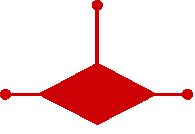
- Select the reported item.
- Click File:RaA28.png.
500px
- Select the Reconcile as existing item option.
- Click OK.
500px
- Select an item from the list.
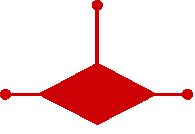
- Click Assign.
500px
- Select the Combine Existing Item with Field Report Item option.
- Click OK.
500px
- Click Approve.
500px
Approving from the Workbench
- Select the field report.
- Click Approve.
500px