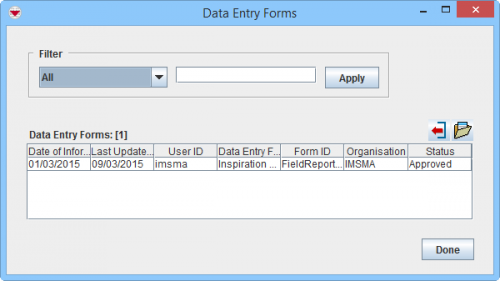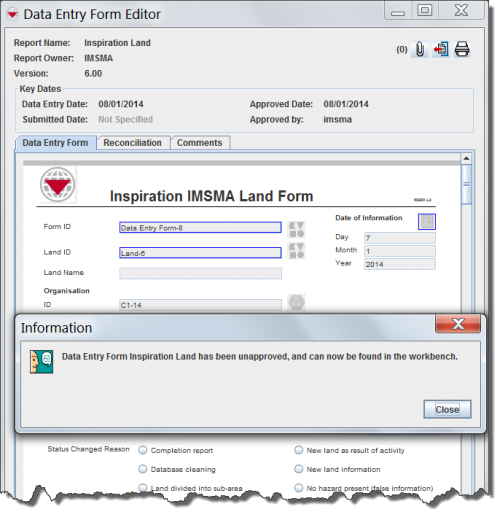Difference between revisions of "Unapprove a Data Entry Form from the Summary Window"
m |
|||
| Line 1: | Line 1: | ||
{{Warning| The Unapprove feature should '''NOT''' be used to correct or delete data because if you use Unapprove Action then all traceability and transparency are lost. | {{Warning| The Unapprove feature should '''NOT''' be used to correct or delete data because if you use Unapprove Action then all traceability and transparency are lost. | ||
| − | If you need to correct data, you should create a new Data Entry Form using the '''[[Update | + | If you need to correct data, you should create a new Data Entry Form using the '''[[Update from Summary Window | Update]]''' action. |
If you need to delete an item, you should create a new Data Entry Form using the '''[[Delete from the Summary Window | Delete]]''' action. | If you need to delete an item, you should create a new Data Entry Form using the '''[[Delete from the Summary Window | Delete]]''' action. | ||
Revision as of 15:23, 22 June 2016
| |
The Unapprove feature should NOT be used to correct or delete data because if you use Unapprove Action then all traceability and transparency are lost.
If you need to correct data, you should create a new Data Entry Form using the Update action. If you need to delete an item, you should create a new Data Entry Form using the Delete action. |
A few considerations before you attempt to unapprove a Data Entry Form:
- If the Summary of the item is comprised of multiple Data Entry Forms, then you can only Unapprove the latest Data Entry Form.
- If the item has links from/to other items, then the other items must first be Unapproved.
- If the Location has items assigned to it, then the items must first be Unapproved.
- If the Education has Education details assigned to it, the Education details must first be Unapproved.
If you Unapprove a Data Entry Form, it will be moved to the Workbench. You will see this message, “Data Entry Form <Item> has been unapproved, and can now be found in the workbench.”, displayed.
To unapprove a Data Entry Form:
- Open the item Summary window containing the Data Entry Form to unapprove.
- Click the
 button.
button. - The Data Entry Forms window displays.
Data Entry Forms window
- Select the Data Entry Form from the list, and then click the
 button.
button. - The Data Entry Form Editor window displays.
- Click Unapprove.
- The Information window displays confirming that the Data Entry Form is unapproved and available in the Workbench.
Unapproving a Data Entry Form
- Click the Close button to close the Information window.
The Data Entry Form is Unapproved and may be found in the Workbench. Item data added by that Data Entry Form is no longer included in the calculation of the item's Summary. The reconciliation information that existed prior to the Data Entry Form was Unapproved is still included on the Reconciliation tab of the unapproved Data Entry Form.
| |||||||||||||||||||||