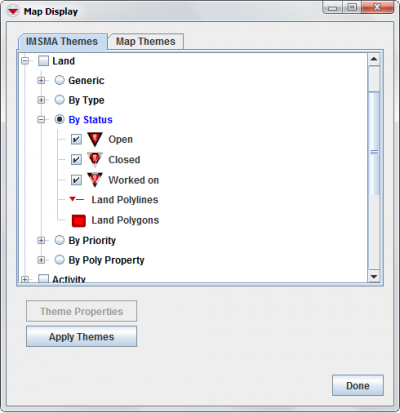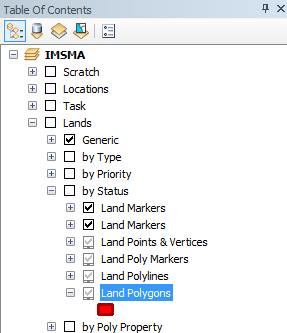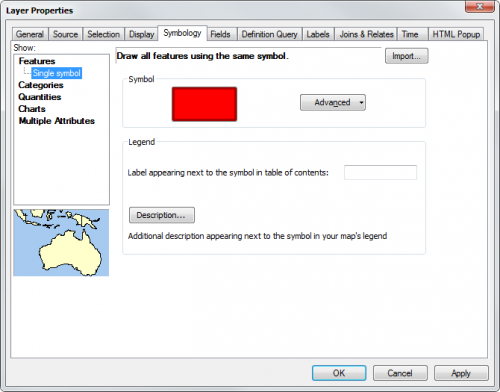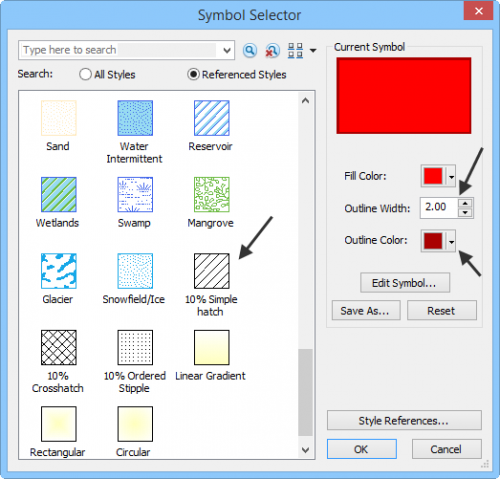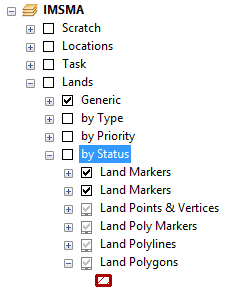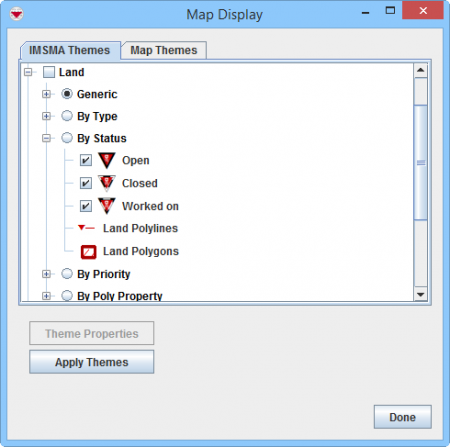Difference between revisions of "How to make polygons look different in IMSMA.mxd"
| Line 33: | Line 33: | ||
<li>Click on OK.</li> | <li>Click on OK.</li> | ||
<li>Click on OK.</li> | <li>Click on OK.</li> | ||
| − | [[Image:Polygon_symbology4.png| | + | [[Image:Polygon_symbology4.png|250px|center]] |
<div align="center"> | <div align="center"> | ||
'' IMSMA layer Land - by Status after edit'' | '' IMSMA layer Land - by Status after edit'' | ||
| Line 41: | Line 41: | ||
<li>In the IMSMA client (if your configuration is client/server then start the IMSMA client on the server computer) go to File, Import, Map. </li> | <li>In the IMSMA client (if your configuration is client/server then start the IMSMA client on the server computer) go to File, Import, Map. </li> | ||
<li>Import the background map which will be merged with the updated IMSMA.mxd. </li> | <li>Import the background map which will be merged with the updated IMSMA.mxd. </li> | ||
| − | [[Image:Polygon_symbology5.png| | + | [[Image:Polygon_symbology5.png|450px|center]] |
<div align="center"> | <div align="center"> | ||
'' IMSMA layer Land - by Status'' | '' IMSMA layer Land - by Status'' | ||
Revision as of 13:54, 6 July 2015
| |
An alternative to change colour of the polygons is to use Poly Property that make it possible as well to distinguish between polygons that belong to the same report. |
If you would like to change the existing symbology, you need to use ArcGIS software to update IMSMA.mxd which is located in C:\IMSMAng\server\gis\maps folder.
In IMSMANG version 6.0 it is not possible to change the IMSMA.mxd to show different colours of the polygon based on Type, Status, etc. i.e. it is not possible to have red for Open, Orange for Worked on and Red for Closed. But it is possible to change how to polygon looks like in IMSMANG.
IMSMA layer Land - by Status
As example Land by Status will be used. Here the users wanted to have the polygons filled with diagonal stripes instead of filled solid.
IMSMA layer Land - by Status
- Double-click on the layer or right-click and choose Properties.
- The following window displays.
- Click on the Polygon.
- The following window displays.
- Note the width and colour of the Outline.
- Scroll down in the style list and select 10% Simple hatch fill.
- Click on OK.
- Click on OK.
- Save the IMSMA.mxd and close ArcMap.
- Rename your background mxd. This mxd must not previously been merged/imported into IMSMANG.
- In the IMSMA client (if your configuration is client/server then start the IMSMA client on the server computer) go to File, Import, Map.
- Import the background map which will be merged with the updated IMSMA.mxd.
- Verify in Map Display that the changes are applied.
Layer Property window - Symbology tab
Symbology selector window
IMSMA layer Land - by Status after edit
IMSMA layer Land - by Status
| |||||||||||||