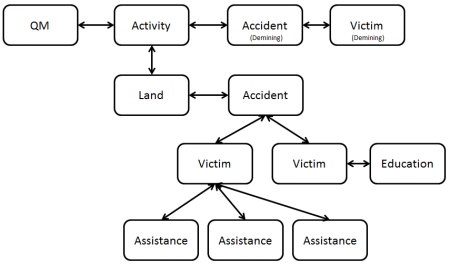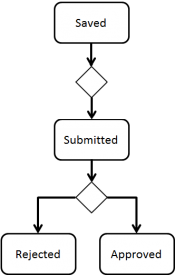|
|
| Line 26: |
Line 26: |
| | ==Data Entry Process==__NOEDITSECTION__ | | ==Data Entry Process==__NOEDITSECTION__ |
| | In the previous step of the Data Entry process, [[Reconciling and Approving Data in IMSMANG | Reconcile]], which [[Reconcile | Action]] and Data Entry Form template to use have been decided. | | In the previous step of the Data Entry process, [[Reconciling and Approving Data in IMSMANG | Reconcile]], which [[Reconcile | Action]] and Data Entry Form template to use have been decided. |
| − |
| |
| − | ==Enter data in a Data Entry Form Template==__NOEDITSECTION__
| |
| − | [[Image:Fig42.png|400px|]]
| |
| − |
| |
| − | {| border="1" cellpadding="4" cellspacing="0" style="margin: 1em 1em 1em 0; background: #f9f9f9; border: 1px #aaa solid; border-collapse: collapse; font-size: 95%;"
| |
| − | ! Button || Description
| |
| − | |- ! style="background-color:
| |
| − | | [[File:MFRABtn01.png]] || Allows you to [[Manage Data Entry Form Attachments|attach]] a file to the Data Entry Form.
| |
| − | |- ! style="background-color:
| |
| − | | [[File:ExportUnappIcon.png]] || Exports the Data Entry Form.
| |
| − | |- ! style="background-color:
| |
| − | | [[File:Print.png]] || Prints the Data Entry Form.
| |
| − | |- ! style="background-color:
| |
| − | | [[File:Generate ID Number.png]] || This button is used for automatically generate an [[Using the ID Generator|object ID]].
| |
| − | |- ! style="background-color:
| |
| − | | [[File:Select a Date.png]] || This button is used for entering [[Enter Date Information in the Data Entry Form|date information]].
| |
| − | |- ! style="background-color:
| |
| − | | [[File:CSA.png]] || This button displays is used for entering [[Enter Country Structure Data in the Data Entry Form|Country Structure information]].
| |
| − | |- ! style="background-color:
| |
| − | | [[File:Pencil_for_points.png]] || This button is used for entering [[Enter Geospatial Data in the Data Entry Form|geospatial information]].
| |
| − | |- ! style="background-color:
| |
| − | | [[File:Select and Organisation.png]] || This button is used for entering [[Enter Organisation Data in the Data Entry Form|Organisation information]].
| |
| − | |- ! style="background-color:
| |
| − | | [[File:Select a Place.png]] || This button is used for entering [[Enter Place Data in the Data Entry Form|Place information]].
| |
| − | |}
| |
| | | | |
| | ==Adding Attachments to the Data Entry Form==__NOEDITSECTION__ | | ==Adding Attachments to the Data Entry Form==__NOEDITSECTION__ |
Revision as of 17:44, 23 March 2015
The Data Entry process is a series of steps to ensure the approval of high-level quality data inside IMSMA
NG. To help achieve this aim, is important to have locally defined standard operating procedures (SOPs) for Data Entry which defines who-does-what and who is responsible for Data 'Verification.
The Data Entry process consists of three major steps:
- Reconcile
- Data Entry
- Approve.
Data entry is performed by completing Data Entry Form templates. Data Entry Form templates contain different data field formats for example: alphanumeric or numeric fields, multiple or single-select lists and table widgets.
Once completed, a Data Entry Form may be Saved or Submitted for approval.
The Data Entry Form templates have been designed by your IMSMA administrator. Follow your local SOP or contact your IMSMA administrator for guidance on how to enter data.
Data Entry Process
In the previous step of the Data Entry process, Reconcile, which Action and Data Entry Form template to use have been decided.
Adding Attachments to the Data Entry Form
File:Click Add 2.png
- Click
 to upload a new attachment
to upload a new attachment
Links?
Note: Connections to Country Structure and Location have been omitted from the example
The last step of the Data Entry is to specify on the Reconciliation tab if the item should be linked to another item. In IMSMANG the links implicate a relationship between the items. For example:
- a link between an Activity and a Victim means that the Victim is a Demining Victim;
- a link between two Victims means that they are family.
Approve
Approval workflow / Data Entry Form Statuses
The buttons at the bottom of the Data Entry Form Editor window are used during the next phase of Data Entry proccess, Approve. The Data Enterer uses Save and/or Submit and the Data Verifier Reject or Approve.
| Button |
Description
|
 |
Saves the Data Entry Form information to the Workbench with a Saved status so that you can update the Data Entry Form information at a later time.
|
 |
Saves the Data Entry Form information to the Workbench with a Submitted status.
|
 |
Saves the Data Entry Form to the Workbench with a Rejected status.
|
 |
After a Data Entry Form has been Approved, it can no longer be changed. An approved Data Entry Form can be viewed from the Summary windows. In order to approve a Data Entry Form, it must have a Location assigned to it. The Data Entry Form may no longer be found in the Workbench.
|
 |
Closes the Data Entry Form Editor window without saving the information. The user is given a warning message if there is unsaved data prior to closing the editor.
|
|
 to upload a new attachment
to upload a new attachment