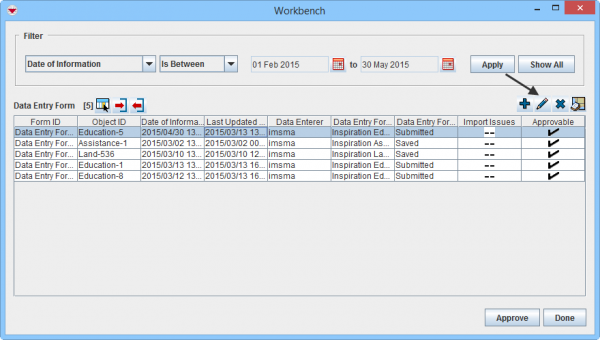|
|
| Line 1: |
Line 1: |
| − | To view or change a data entry form from the Workbench: | + | {{Note | Contact your {{IMSMANG}} Administrator if you have questions on permissions. }} |
| | + | To view or change a Data Entry Form from the Workbench: |
| | <ol> | | <ol> |
| − | <li>From the '''Data Entry''' menu, select '''Data Entry Forms'''.</li>
| + | [[Image:WB Edit.png|600px|center]] |
| − | <li>From the '''Data Entry Forms''' menu, select '''Workbench'''.</li> | + | <div align="center"> '' Workbench window''</div> |
| − | :The Workbench window displays.
| + | <li>Select a Data Entry Form and click the [[Image:FieldViewIcon.png]] button.</li> |
| − | <li>Click the row associated with the data entry form you would like to view or change.</li>
| + | <li>Enter the data into the Data Entry Form. For more information on how to do data entry, see [[Use the Data Entry Form Editor Window]]. |
| − | <li>Click the [[Image:FieldViewIcon.png]] button.</li> | + | <li>Save, Submit or Approve the Data Entry Form.</li> |
| − | :The [[Use the Data Entry Form Editor Window|Data Entry Forms Editor window]] displays the selected data entry form.
| |
| − | <li>After you have entered data into the data entry form, do one of the following:</li> | |
| | </ol> | | </ol> |
| | | | |
| − | {| class="wikitable" width="600"
| |
| − | |-
| |
| − | | align="center" colspan="2" | '''Data Entry Form Actions'''
| |
| − | |-
| |
| − | | width="200pt" | '''If…'''
| |
| − | | width="400pt" | '''Do this…'''
| |
| − | |-
| |
| − | | You want to add, download, or remove attachments || Click the [[Image:MFRABtn01.png]] button and refer to [[Manage Data Entry Form Attachments|Data Entry Form Attachments]] for more information.
| |
| − | |-
| |
| − | | You want to export the Data Entry Form to an MaXML file || Click the [[Image:ExportUnappIcon.png]] button and refer to [[Export a Data Entry Form to an MaXML File from the Workbench|Export a Data Entry Form to an MaXML File]] for more information.
| |
| − | |-
| |
| − | | You want to print the Data Entry Form || Click the [[Image:PrinterIcon.png]] button.
| |
| − | |-
| |
| − | | You are a manager and would like to approve the data entry form || Click the '''Approve''' button. After the data entry form is approved, it can no longer be changed and becomes an item in IMSMA. The approved data entry form can be viewed from the Location View window. This action requires ''Data Entry Form Approve'' permission.
| |
| − | |-
| |
| − | | You are a manager and find that the data entry form is missing information || Click the '''Reject''' button. This sets the data entry form’s status in the Workbench to Rejected. This action requires ''Data Entry Form Reject'' permission.
| |
| − | |-
| |
| − | | You want to save the data entry form and continue updating its information later || Click the '''Save''' button. This sets the data entry form’s status in the Workbench to Saved. This action requires ''Data Entry Form'' permission.
| |
| − | |-
| |
| − | | You have completed entering the data entry form’s information and would like a manager to review the data entry form || Click the '''Submit''' button. This sets the data entry form’s status in the Workbench to Submitted. This action requires ''Data Entry Form'' permission.
| |
| − | |-
| |
| − | | You would like to discard any changes to the data entry form || Click the '''Cancel''' button.
| |
| − | |}
| |
| | | | |
| − | {{Note | Contact your {{IMSMANG}} Administrator if you have questions on permissions. }}
| + | |
| | {{NavBox HowTo Reconcile and Approve}} | | {{NavBox HowTo Reconcile and Approve}} |
| | | | |
| | [[Category:COO]] | | [[Category:COO]] |
 button.
button.