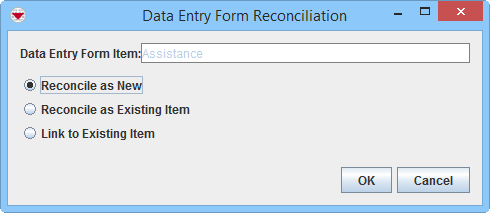Difference between revisions of "Reconcile as New"
From IMSMA Wiki
| Line 1: | Line 1: | ||
{{Note | This page '''ONLY''' applies when the Data Entry Form has been created via the Data Entry menu or the Add Data Entry Forms button.}} | {{Note | This page '''ONLY''' applies when the Data Entry Form has been created via the Data Entry menu or the Add Data Entry Forms button.}} | ||
| − | + | ||
<ol> | <ol> | ||
| − | <li>From the Reconciliation tab of the Data Entry Form Editor window, select the row associated with the item record you would like to | + | [[Image:Recon tab.png|600px|center]] |
| + | <div align="center"> | ||
| + | '' Reconciliation Tab'' | ||
| + | </div> | ||
| + | <li>From the Reconciliation tab of the Data Entry Form Editor window, select the row associated with the item record you would like to assign to a Location.</li> | ||
<li>Click the [[Image:ReconItemRecIcon.png]].</li> | <li>Click the [[Image:ReconItemRecIcon.png]].</li> | ||
| + | [[Image:Recon options.png|500px|center]] | ||
| + | <div align="center"> | ||
| + | '' Reconciliation Options'' | ||
| + | </div> | ||
<li>When the Data Entry Form Reconciliation window displays, select the Reconcile as New option. Click the '''OK''' button.</li> | <li>When the Data Entry Form Reconciliation window displays, select the Reconcile as New option. Click the '''OK''' button.</li> | ||
:The [[Use the Pick Location Window|Pick Location window]] displays. | :The [[Use the Pick Location Window|Pick Location window]] displays. | ||
Revision as of 23:12, 1 March 2015
| |
This page ONLY applies when the Data Entry Form has been created via the Data Entry menu or the Add Data Entry Forms button. |
- From the Reconciliation tab of the Data Entry Form Editor window, select the row associated with the item record you would like to assign to a Location.
- Click the
 .
. - When the Data Entry Form Reconciliation window displays, select the Reconcile as New option. Click the OK button.
- The Pick Location window displays.
- Filter the item list to display the desired location. Click the row for the location that you would like to assign to the item record.
- Click the Assign button.
- The location name displays in the Data Entry Form Editor window under Action/Object under the Reconciliation tab.
- Click the Save button on the Data Entry Form Editor window.
The Information window displays confirming the Data Entry Form was saved.
- Click the Close button.
Reconciliation Tab
Reconciliation Options
| |
When reconciling an Education item record, a new record will always be created. An Education item record cannot be combined with existing Education item records. |
| |||||||||||||||||||||