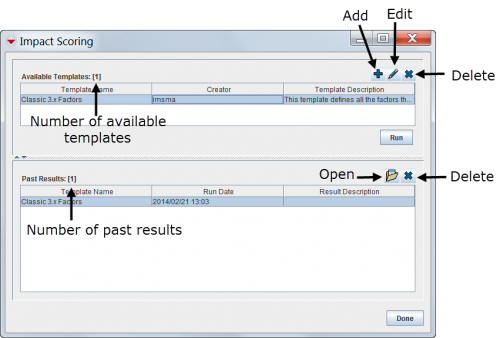|
|
| Line 1: |
Line 1: |
| − | {{Reference guide header|The tasking tool allows operations staff to create task ''dossiers'' by grouping useful information for planning and monitoring a ''task''. The tasking tool includes ''land'' to be addressed (that is, the ''objective'' of the task) and ''work items'' such as surveys, clearances, education activities and QMs. Any other related information can be included in the binder.
| + | The IMSMA impact scoring tool computes a score for locations to determine how much the location is affected by the existence of explosive ordnance. The impact scoring tool allows you to select factors—the land, education, and/or victim item attributes—you would like to evaluate. After selecting the factors, you assign weights to each factor. The weight is a numerical value that signifies the importance of the factor relative to other factors, and its effect on the impact score for the location. |
| | + | The combination of factors and their weights define a scenario in the impact scoring template. You can define an unlimited number of scenarios with different factors and weights to test and compare the resulting impact scores. |
| | | | |
| − | Depending on local standard operating procedures (SOPs), the tasking tool can be used to manage activities for one land or several land, or for monitoring a specific organisation that was tasked.
| + | The impact scoring tool allows you to limit the impact scoring to specific country structure areas and time periods. You can customise the scoring ranges which are used to group the locations in classifications that denote levels of impact. |
| | | | |
| − | All the compiled information related to the specified task can be viewed and printed from the task manager or the Task Editor window.
| + | The impact score of a location is the sum of the factor scores. The factor score is calculated by multiplying the weight of the factor with the point value of the factor. The point value of a factor can be determined in one of two ways. If the factor contains a count, the count is used as the point value. For other factors, a point value of 1 is assigned if the factor tests positive. It is important to note that a point value is only assigned once regardless of how many times the factor tests true for the location. This process is repeated for all factors in the scenario. |
| − | }}
| |
| − | __FORCETOC__
| |
| − | {{TOC right}}
| |
| − | | |
| − | | |
| − | | |
| − | | |
| − | ==Viewing Tasks==__NOEDITSECTION__
| |
| − | ===On the {{IMSMANG}} Navigation Window===__NOEDITSECTION__
| |
| − | | |
| − | Tasks can be displayed in the items pane by selecting a specific country structure area.
| |
| − | | |
| − | | |
| − | [[Image:utT02.png|500px]]
| |
| − | | |
| − | ===On an Item's Summary===__NOEDITSECTION__
| |
| − | | |
| − | :[[Image:utT03.png|500px]]
| |
| − | | |
| − | {{note| Only land, activities, education and QM summaries can have associated tasks.}}
| |
| − | | |
| − | ===On the Tasks Window===__NOEDITSECTION__
| |
| − | <p>To access the Task window, select the '''Data Entry''' menu, and then select '''Tasks'''.</p>
| |
| − | | |
| − | [[Image:TasksWindow.png|500px|''Tasks Window'']]
| |
| − | <div align="left">
| |
| − | ''Tasks Window''
| |
| − | </div>
| |
| − | | |
| − | ====Filtering the Tasks Displayed====__NOEDITSECTION__
| |
| − | | |
| − | <p>By default, all tasks are listed in the table when the Tasks window is opened. You can limit the tasks displayed in the table by selecting specific filter attributes.</p>
| |
| − | | |
| − | [[Image:FilteringTasks.png|400px|''Filtering Tasks'']]
| |
| − | <div align="left">
| |
| − | ''Filtering Tasks''
| |
| − | </div>
| |
| − | | |
| − | <p>To filter the tasks displayed in the Tasks window:</p>
| |
| − | <ol>
| |
| − | <li>From the '''Data Entry''' menu, select '''Tasks'''.</li>
| |
| − | :The Tasks window displays.
| |
| − | <li>Select the attribute on which you would like to apply the filter from the '''Filter''' drop-down list. Filter options for tasks include: </li>
| |
| − | * ''Current Owner'' – returns tasks owned by the organisation you selected from the list.
| |
| − | * ''Current Status'' – returns tasks with the status value that you selected from the list.
| |
| − | * ''Task ID'' – returns tasks with a task ID that contains the specified value.
| |
| − | * ''Task Name'' – returns tasks with a task name that contains the specified value.
| |
| − | <li>Enter or select a value that the selected attribute must be either similar to or contain. Note that the filter is not case-sensitive. </li>
| |
| − | <li>Click the '''Apply''' button. </li>
| |
| − | :Tasks passing the filter are listed in the table.
| |
| − | </ol>
| |
| − | | |
| − | ==Adding New Tasks==__NOEDITSECTION__
| |
| − | | |
| − | <ol>
| |
| − | <li>Select '''Data Entry''' > '''Tasks'''.</li>
| |
| − | <li>Click the [[Image:FieldTemplateIcon.png | Add]] button.</li>
| |
| − | | |
| − | [[Image:utT05.png|500px]]
| |
| − | | |
| − | </ol>
| |
| − | | |
| − | ====Completing General Information Details====__NOEDITSECTION__
| |
| − | | |
| − | | |
| − | :[[Image:utT07.png|500px]]
| |
| − | | |
| − | ====Associating Objectives====__NOEDITSECTION__
| |
| − |
| |
| − | | |
| − | {{note| The objective refers to a single or to several land that have the same task.}}
| |
| − | | |
| − | <ol>
| |
| − | <li>Select the '''Objective''' tab in the Task Editor window.</li>
| |
| − | <li>Click the [[Image:FieldTemplateIcon.png | Add]] button.</li>
| |
| − | <li>Select a land.</li>
| |
| − | <li>Click '''Assign'''.</li>
| |
| − | | |
| − | [[Image:utT08.png|500px]]
| |
| − | | |
| − | </ol>
| |
| − | | |
| − | ====Associating Work Items====__NOEDITSECTION__
| |
| − | | |
| − | | |
| − | <ol>
| |
| − | <li>Select the '''Planning & Monitoring''' tab in the Task Editor window.</li>
| |
| − | </ol>
| |
| − | | |
| − | :[[Image:utT09.png|500px]]
| |
| − | | |
| − | <ol start ="2">
| |
| − | <li>Click the [[Image:FieldTemplateIcon.png | Add]] button.</li>
| |
| − | </ol>
| |
| − | | |
| − | :[[Image:utT10.png|500px]]
| |
| − | | |
| − | <ol start="3">
| |
| − | <li>Enter a work item ID or work item name to enable the OK button.</li>
| |
| − | <li>Associate an MA activity data entry form.</li>
| |
| − | <li>Enter general information about the work item.</li>
| |
| − | | |
| − | [[Image:utT11.png|500px]]
| |
| − | | |
| − | [[Image:utT12.png|500px]]
| |
| − | | |
| − | </ol>
| |
| − | | |
| − | ====Viewing Task Status History====__NOEDITSECTION__
| |
| − | | |
| − | <p>The Status History tab displays a list of status updates made to the task. Each time a user changes the status of a task in the Task Editor window, a new record is entered in Task Statuses table. The following information is displayed:</p>
| |
| − | * The status selected at each status update.
| |
| − | * The date of each status update.
| |
| − | * The username of the person who initiated the status update.
| |
| − | * The reason (if provided) for the status update.
| |
| − | | |
| − | {{note| You can click the [[Image:ViewIcon.png | View]] button to view a summary of each status change including the date, controlling organisation, and a brief reason for the change.}}
| |
| − | | |
| − | [[Image:StatusHistoryTab.png||500px|''Status History Tab'']]
| |
| − | <div align="left">
| |
| − | ''Status History Tab''
| |
| − | </div>
| |
| − | | |
| − | ====Adding Related Information====__NOEDITSECTION__
| |
| − | | |
| − | | |
| − | | |
| − | #Select the '''Related Information''' tab in the Task Editor window.
| |
| − | #Select auxiliary data, a data entry form item or a task.
| |
| − | | |
| − | :[[Image:utT14.png|500px]]
| |
| − | | |
| − | | |
| − | <p>Tasks allow you to manage work that is required as part of your mine action process. You can link tasks to standard {{IMSMANG}} items or to specific areas on the map, assign task objectives and sub-tasks (called work items), and record other work-related information such as start and end dates, available resources, responsible personnel, and status changes.</p>
| |
| − | | |
| − | ====Adding Geospatial Data====__NOEDITSECTION__
| |
| − | | |
| − | | |
| − | | |
| − | <p>The geospatial data tab allows you to add, edit, delete, or import geospatial shapes (points, polygons, and polylines) associated with the task. As with other similar windows, you can:</p>
| |
| − | | |
| − | * Add shapes either manually or by drawing on the map
| |
| − | * Select any coordinate reference system and format
| |
| − | * Incorporate bearing and distance measurements
| |
| − | | |
| − | For more information, refer to [[Geospatial Data]].
| |
| − | | |
| − | [[Image:GeospatialDataTab.png||600px|''Geospatial Data Tab'']]
| |
| − | <div align="left">
| |
| − | ''Geospatial Data Tab''
| |
| − | </div>
| |
| − | | |
| − | {{note| You can disable or enable the geospatial data tab by changing the {{IMSMANG}} system preferences. Refer to [[Setting User Preferences]].}}
| |
| − | | |
| − | ==Editing Tasks==__NOEDITSECTION__
| |
| − | | |
| − | <p>To view and/or change task information:</p>
| |
| − | <ol>
| |
| − | <li>From the Tasks window, select the row associated with the task you would like to view or change.</li>
| |
| − | <li>Click the [[Image:FieldViewIcon.png | Edit]] button.</li>
| |
| − | <li>Change the information as needed. For more information about editing the various data entry fields, refer to [[Using the Tasking Tool in IMSMANG#Adding New Tasks | Adding New Tasks]].</li>
| |
| − | <li>Do one of the following:</li>
| |
| − | * To save the changes you have made to the task, click '''Save'''.
| |
| − | * To discard any changes you have made, click '''Cancel'''.
| |
| − | </ol>
| |
| − | | |
| − | ==Printing a Task Summary==__NOEDITSECTION__
| |
| − | :*Click the [[Image:Print.png | Print]] button in the Task Editor window.
| |
| − | | |
| − | :[[Image:utT04.png|500px]]
| |
| | | | |
| − | ==Removing a Task==__NOEDITSECTION__
| + | The impact scores can be saved so that you can either view the results at a later time, recompute the scenario scores using different factor scores, or export the results to a spreadsheet for further analysis. |
| − | {{note| Not all tasks can be removed. You cannot remove tasks that contain [[Using the Tasking Tool in IMSMANG#Associating Objectives | Objectives]] or [[Using the Tasking Tool in IMSMANG#Associating Work Items | Work Items]]. However, you can remove tasks that are linked to [[Using the Tasking Tool in IMSMANG#Adding Related Information | Related Information]].}} | + | {{HowTo's |
| − | | + | |[[Add and or Change the Impact Scoring Templates|Add and or Change the Impact Scoring Templates]] |
| − | <p>To remove a task:</p>
| + | |[[Access and Use the Impact Scoring Factors Window|Access and Use the Impact Scoring Factors Window]] |
| − | <ol>
| + | |[[Add Factors to the Impact Scoring Factors Window|Add Factors to the Impact Scoring Factors Window]] |
| − | <li>From the Tasks window, click the row associated with the task you would like to remove.</li>
| + | |[[Select Specific Item Attribute Values for a Factor|Select Specific Item Attribute Values for a Factor]] |
| − | <li>Click the [[Image:EcksButton.png | Delete]] button.</li>
| + | |[[Add a Scenario to an Impact Scoring Template|Add a Scenario to an Impact Scoring Template]] |
| − | :The Verify Deletion window displays.
| + | |[[Assign a Weight to a Factor|Assign a Weight to a Factor]] |
| − | <li>Do one of the following:</li>
| + | |[[Select the Scenarios in the Impact Scoring Template|Select the Scenarios in the Impact Scoring Template]] |
| − | * To delete the task, click the '''Yes''' button.
| + | |[[Change the Scoring Ranges in the Impact Scoring Template|Change the Scoring Ranges in the Impact Scoring Template]] |
| − | ::The Task is removed.
| + | |[[Set the Country Structure Ranges in the Impact Scoring Template|Set the Country Structure Ranges in the Impact Scoring Template]] |
| − | * To cancel the delete operation, click the '''No''' button.
| + | |[[Set the Date Ranges in the Impact Scoring Template|Set the Date Ranges in the Impact Scoring Template]] |
| − | </ol>
| + | |[[Generate the Impact Scores|Generate the Impact Scores]] |
| − | | + | |[[Save the Impact Scores|Save the Impact Scores]] |
| − | {{NavBox Working with IMSMA}}{{Reference guide header|The tasking tool allows operations staff to create task ''dossiers'' by grouping useful information for planning and monitoring a ''task''. The tasking tool includes ''land'' to be addressed (that is, the ''objective'' of the task) and ''work items'' such as surveys, clearances, education activities and QMs. Any other related information can be included in the binder.
| |
| − | | |
| − | Depending on local standard operating procedures (SOPs), the tasking tool can be used to manage activities for one land or several land, or for monitoring a specific organisation that was tasked.
| |
| − | | |
| − | All the compiled information related to the specified task can be viewed and printed from the task manager or the Task Editor window.
| |
| | }} | | }} |
| − | __FORCETOC__
| + | There are several steps to creating an impact score: |
| − | {{TOC right}}
| |
| | | | |
| | + | * Create an impact scoring template |
| | + | * Add the following to the impact scoring template: |
| | + | ** Factors |
| | + | ** Scenarios |
| | + | ** Weights for each combination of factors and scenarios |
| | + | ** Scoring ranges |
| | + | ** Country structure area scope |
| | + | ** Date ranges to include |
| | + | * Generate the impact scores |
| | | | |
| | + | ===Impact Scoring Window===__NOEDITSECTION__ |
| | | | |
| | + | Impact scoring templates are managed via the Impact Scoring window. |
| | | | |
| − | ==Viewing Tasks==__NOEDITSECTION__ | + | {| style="border:2px solid lightgray; float:center; margin:10px;" |
| − | ===On the {{IMSMANG}} Navigation Window===__NOEDITSECTION__ | + | |align="left" style="padding: 5px 10px 5px 10px"|[[Image:MobilePen.png|25px|Represents a tip or note for using IMSMA.]] |
| | + | |align="left" style="padding: 5px 10px 5px 10px"| To access the Impact Scoring Manager window, select '''Impact scoring''' from the '''Reports''' menu. |
| | + | |} |
| | | | |
| − | Tasks can be displayed in the items pane by selecting a specific country structure area.
| + | The Impact Scoring window has two panes: the available templates and the past results. From these two panes you can add, edit, or delete impact scoring templates, and open or delete saved results. |
| | | | |
| − | | + | [[Image:ImpactScoringWindow.png|center|500px|''Impact Scoring Window'']] |
| − | [[Image:utT02.png|500px]] | + | <div align="center"> |
| − | | + | ''Impact Scoring Window'' |
| − | ===On an Item's Summary===__NOEDITSECTION__
| |
| − | | |
| − | :[[Image:utT03.png|500px]]
| |
| − | | |
| − | {{note| Only land, activities, education and QM summaries can have associated tasks.}}
| |
| − | | |
| − | ===On the Tasks Window===__NOEDITSECTION__
| |
| − | <p>To access the Task window, select the '''Data Entry''' menu, and then select '''Tasks'''.</p>
| |
| − | | |
| − | [[Image:TasksWindow.png|500px|''Tasks Window'']]
| |
| − | <div align="left"> | |
| − | ''Tasks Window'' | |
| − | </div>
| |
| − | | |
| − | ====Filtering the Tasks Displayed====__NOEDITSECTION__
| |
| − | | |
| − | <p>By default, all tasks are listed in the table when the Tasks window is opened. You can limit the tasks displayed in the table by selecting specific filter attributes.</p>
| |
| − | | |
| − | [[Image:FilteringTasks.png|400px|''Filtering Tasks'']]
| |
| − | <div align="left">
| |
| − | ''Filtering Tasks''
| |
| | </div> | | </div> |
| − |
| |
| − | <p>To filter the tasks displayed in the Tasks window:</p>
| |
| − | <ol>
| |
| − | <li>From the '''Data Entry''' menu, select '''Tasks'''.</li>
| |
| − | :The Tasks window displays.
| |
| − | <li>Select the attribute on which you would like to apply the filter from the '''Filter''' drop-down list. Filter options for tasks include: </li>
| |
| − | * ''Current Owner'' – returns tasks owned by the organisation you selected from the list.
| |
| − | * ''Current Status'' – returns tasks with the status value that you selected from the list.
| |
| − | * ''Task ID'' – returns tasks with a task ID that contains the specified value.
| |
| − | * ''Task Name'' – returns tasks with a task name that contains the specified value.
| |
| − | <li>Enter or select a value that the selected attribute must be either similar to or contain. Note that the filter is not case-sensitive. </li>
| |
| − | <li>Click the '''Apply''' button. </li>
| |
| − | :Tasks passing the filter are listed in the table.
| |
| − | </ol>
| |
| − |
| |
| − | ==Adding New Tasks==__NOEDITSECTION__
| |
| − |
| |
| − | <ol>
| |
| − | <li>Select '''Data Entry''' > '''Tasks'''.</li>
| |
| − | <li>Click the [[Image:FieldTemplateIcon.png | Add]] button.</li>
| |
| − |
| |
| − | [[Image:utT05.png|500px]]
| |
| − |
| |
| − | </ol>
| |
| − |
| |
| − | ====Completing General Information Details====__NOEDITSECTION__
| |
| − |
| |
| − |
| |
| − | :[[Image:utT07.png|500px]]
| |
| − |
| |
| − | ====Associating Objectives====__NOEDITSECTION__
| |
| − |
| |
| − |
| |
| − | {{note| The objective refers to a single or to several land that have the same task.}}
| |
| − |
| |
| − | <ol>
| |
| − | <li>Select the '''Objective''' tab in the Task Editor window.</li>
| |
| − | <li>Click the [[Image:FieldTemplateIcon.png | Add]] button.</li>
| |
| − | <li>Select a land.</li>
| |
| − | <li>Click '''Assign'''.</li>
| |
| − |
| |
| − | [[Image:utT08.png|500px]]
| |
| − |
| |
| − | </ol>
| |
| − |
| |
| − | ====Associating Work Items====__NOEDITSECTION__
| |
| − |
| |
| − |
| |
| − | <ol>
| |
| − | <li>Select the '''Planning & Monitoring''' tab in the Task Editor window.</li>
| |
| − | </ol>
| |
| − |
| |
| − | :[[Image:utT09.png|500px]]
| |
| − |
| |
| − | <ol start ="2">
| |
| − | <li>Click the [[Image:FieldTemplateIcon.png | Add]] button.</li>
| |
| − | </ol>
| |
| − |
| |
| − | :[[Image:utT10.png|500px]]
| |
| − |
| |
| − | <ol start="3">
| |
| − | <li>Enter a work item ID or work item name to enable the OK button.</li>
| |
| − | <li>Associate an MA activity data entry form.</li>
| |
| − | <li>Enter general information about the work item.</li>
| |
| − |
| |
| − | [[Image:utT11.png|500px]]
| |
| − |
| |
| − | [[Image:utT12.png|500px]]
| |
| − |
| |
| − | </ol>
| |
| − |
| |
| − | ====Viewing Task Status History====__NOEDITSECTION__
| |
| − |
| |
| − | <p>The Status History tab displays a list of status updates made to the task. Each time a user changes the status of a task in the Task Editor window, a new record is entered in Task Statuses table. The following information is displayed:</p>
| |
| − | * The status selected at each status update.
| |
| − | * The date of each status update.
| |
| − | * The username of the person who initiated the status update.
| |
| − | * The reason (if provided) for the status update.
| |
| − |
| |
| − | {{note| You can click the [[Image:ViewIcon.png | View]] button to view a summary of each status change including the date, controlling organisation, and a brief reason for the change.}}
| |
| − |
| |
| − | [[Image:StatusHistoryTab.png||500px|''Status History Tab'']]
| |
| − | <div align="left">
| |
| − | ''Status History Tab''
| |
| − | </div>
| |
| − |
| |
| − | ====Adding Related Information====__NOEDITSECTION__
| |
| − |
| |
| − |
| |
| − |
| |
| − | #Select the '''Related Information''' tab in the Task Editor window.
| |
| − | #Select auxiliary data, a data entry form item or a task.
| |
| − |
| |
| − | :[[Image:utT14.png|500px]]
| |
| − |
| |
| − |
| |
| − | <p>Tasks allow you to manage work that is required as part of your mine action process. You can link tasks to standard {{IMSMANG}} items or to specific areas on the map, assign task objectives and sub-tasks (called work items), and record other work-related information such as start and end dates, available resources, responsible personnel, and status changes.</p>
| |
| − |
| |
| − | ====Adding Geospatial Data====__NOEDITSECTION__
| |
| − |
| |
| − |
| |
| − |
| |
| − | <p>The geospatial data tab allows you to add, edit, delete, or import geospatial shapes (points, polygons, and polylines) associated with the task. As with other similar windows, you can:</p>
| |
| − |
| |
| − | * Add shapes either manually or by drawing on the map
| |
| − | * Select any coordinate reference system and format
| |
| − | * Incorporate bearing and distance measurements
| |
| − |
| |
| − | For more information, refer to [[Geospatial Data]].
| |
| − |
| |
| − | [[Image:GeospatialDataTab.png||600px|''Geospatial Data Tab'']]
| |
| − | <div align="left">
| |
| − | ''Geospatial Data Tab''
| |
| − | </div>
| |
| − |
| |
| − | {{note| You can disable or enable the geospatial data tab by changing the {{IMSMANG}} system preferences. Refer to [[Setting User Preferences]].}}
| |
| − |
| |
| − | ==Editing Tasks==__NOEDITSECTION__
| |
| − |
| |
| − | <p>To view and/or change task information:</p>
| |
| − | <ol>
| |
| − | <li>From the Tasks window, select the row associated with the task you would like to view or change.</li>
| |
| − | <li>Click the [[Image:FieldViewIcon.png | Edit]] button.</li>
| |
| − | <li>Change the information as needed. For more information about editing the various data entry fields, refer to [[Using the Tasking Tool in IMSMANG#Adding New Tasks | Adding New Tasks]].</li>
| |
| − | <li>Do one of the following:</li>
| |
| − | * To save the changes you have made to the task, click '''Save'''.
| |
| − | * To discard any changes you have made, click '''Cancel'''.
| |
| − | </ol>
| |
| − |
| |
| − | ==Printing a Task Summary==__NOEDITSECTION__
| |
| − | :*Click the [[Image:Print.png | Print]] button in the Task Editor window.
| |
| − |
| |
| − | :[[Image:utT04.png|500px]]
| |
| − |
| |
| − | ==Removing a Task==__NOEDITSECTION__
| |
| − | {{note| Not all tasks can be removed. You cannot remove tasks that contain [[Using the Tasking Tool in IMSMANG#Associating Objectives | Objectives]] or [[Using the Tasking Tool in IMSMANG#Associating Work Items | Work Items]]. However, you can remove tasks that are linked to [[Using the Tasking Tool in IMSMANG#Adding Related Information | Related Information]].}}
| |
| − |
| |
| − | <p>To remove a task:</p>
| |
| − | <ol>
| |
| − | <li>From the Tasks window, click the row associated with the task you would like to remove.</li>
| |
| − | <li>Click the [[Image:EcksButton.png | Delete]] button.</li>
| |
| − | :The Verify Deletion window displays.
| |
| − | <li>Do one of the following:</li>
| |
| − | * To delete the task, click the '''Yes''' button.
| |
| − | ::The Task is removed.
| |
| − | * To cancel the delete operation, click the '''No''' button.
| |
| − | </ol>
| |
| | | | |
| | {{NavBox Working with IMSMA}} | | {{NavBox Working with IMSMA}} |
The IMSMA impact scoring tool computes a score for locations to determine how much the location is affected by the existence of explosive ordnance. The impact scoring tool allows you to select factors—the land, education, and/or victim item attributes—you would like to evaluate. After selecting the factors, you assign weights to each factor. The weight is a numerical value that signifies the importance of the factor relative to other factors, and its effect on the impact score for the location.
The combination of factors and their weights define a scenario in the impact scoring template. You can define an unlimited number of scenarios with different factors and weights to test and compare the resulting impact scores.
The impact scoring tool allows you to limit the impact scoring to specific country structure areas and time periods. You can customise the scoring ranges which are used to group the locations in classifications that denote levels of impact.
The impact score of a location is the sum of the factor scores. The factor score is calculated by multiplying the weight of the factor with the point value of the factor. The point value of a factor can be determined in one of two ways. If the factor contains a count, the count is used as the point value. For other factors, a point value of 1 is assigned if the factor tests positive. It is important to note that a point value is only assigned once regardless of how many times the factor tests true for the location. This process is repeated for all factors in the scenario.
The impact scores can be saved so that you can either view the results at a later time, recompute the scenario scores using different factor scores, or export the results to a spreadsheet for further analysis.
Impact scoring templates are managed via the Impact Scoring window.
The Impact Scoring window has two panes: the available templates and the past results. From these two panes you can add, edit, or delete impact scoring templates, and open or delete saved results.