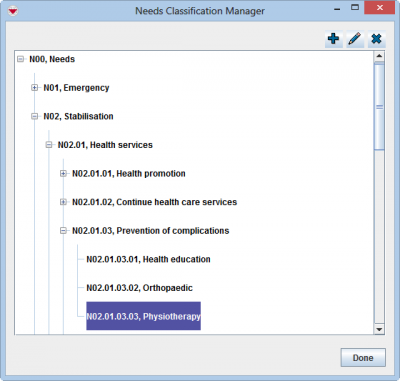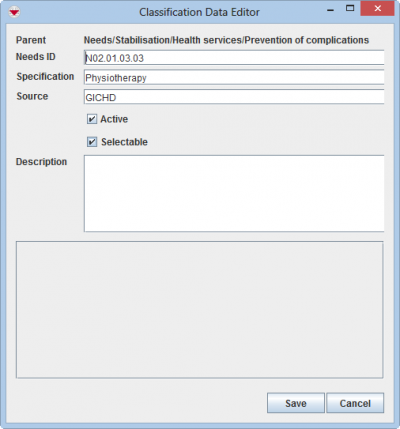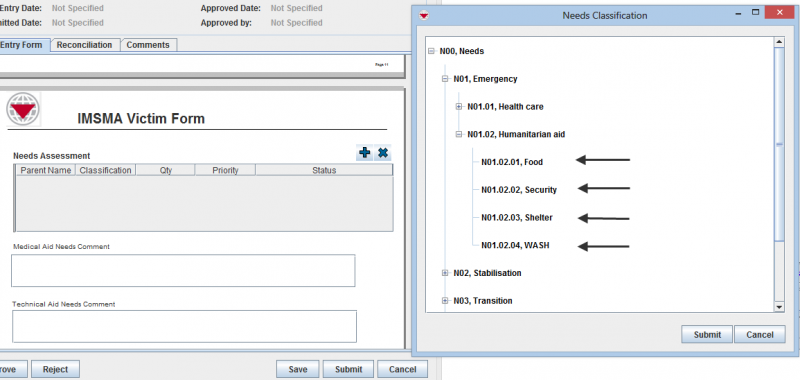Add Needs Classification
You will get an overview of the inspiration classification that comes with the installation in this Excel file. To add Needs classification to IMSMANG:
- In the Data Entry menu → Needs Classification.
- Select the node of the parent to the Needs classification that you would like to add.
- Click the
 button.
button. - Enter the Needs ID.
- Enter the name of the Needs classification.
- Enter the source of the Needs classification in the Source field e.g. WHO ICF.
- If the classification is inactive, it is not possible do use for data entry but it is visible in Search etc.
- If the classification is selectable means that it is possible to choose it during Data Entry.
- Enter a description of the classification.
- If there are any fields in the Custom Defined Fields section, enter data in those fields.
- Click the Save button.
If the classification is built up from an existing classification e.g. WHO’s ICF it is important to use the same ID as the external classification because when the external classification is updated it should be easy to update the classification list in IMSMANG.
By specifying if a node is selectable or not, each country set their own rules on how detailed the data entry should be done. Each branch of the Needs classification tree structure may be different.
In this example the user cannot be vague about which Needs the victim is assessed to have. According to the selectable rule set here in Needs Classification, it is not possible to select Emergency Assistance, Humanitarian aid Assistance, the user must specify which type of Humanitarian aid Assistance the victim is assessed to need.
| |||||||||||||||||||||||