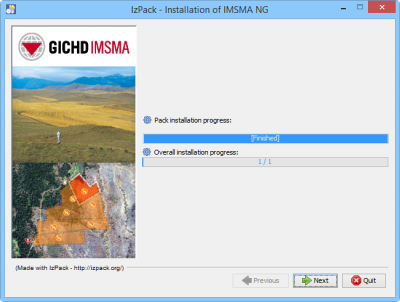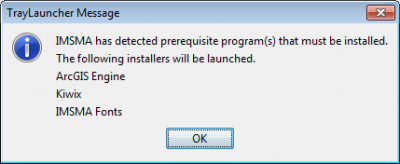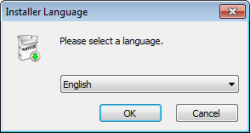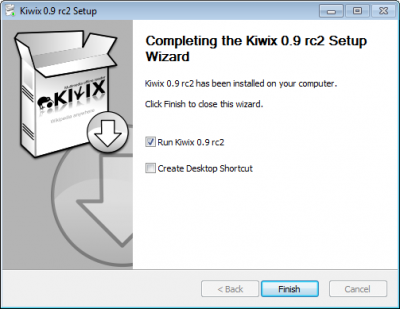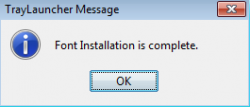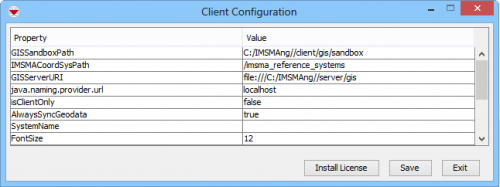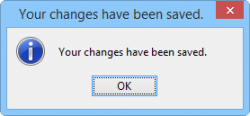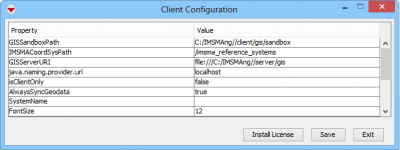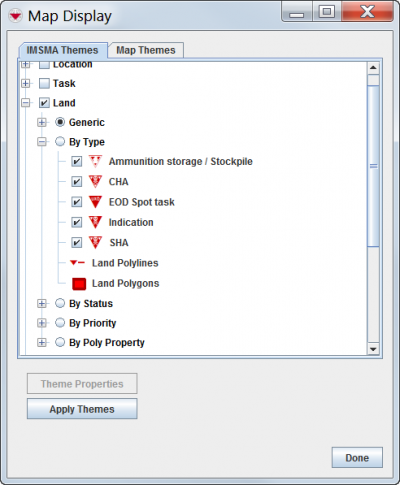Install IMSMANG Version 6
Computer Requirements
The computer running IMSMANG may have one of the following operating systems:
- Windows® XP Professional 32 bits Service Pack 3 and for 64 bits Service Pack 2
- Windows Vista
- Windows 7
- Windows 8 (There are some specific extra steps that have to be done for Windows 8)
- Windows 10 (There are some specific extra steps that have to be done for Windows 10)
- Windows Server 2003
- Windows Server 2008
- (Windows Server 2012)
For more details on technical specifications here.
| |
IMSMANG v 6.0 has not been extensively tested on Windows 2012. Please contact your GICHD IM Advisor before installing IMSMANG on Windows 2012. |
Part 1. Run the IMSMANG Installer
- Right-click on the Install_IMSMA.exe file in the installation package and choose Run as administrator.
- When the command window displays, follow the instructions.
- If you get this error message then select This program installed correctly.
- On the Language Selection window, select the language you want to use during installation and click OK.
- Navigate the Installation panels of the graphical installer as described below:
- In the Welcome panel, click Next.
- Select the I accept the terms of this license agreement option, and click Next.
- We strongly recommend to use the default installation path for IMSMANG. Click Next.
- If the target folder does not already exist a message will be shown, click OK.
- In the packages selection panel, click Next.
- Wait for the installation progress bar to finish, then click Next.
- When the Setup Shortcuts panel displays, click Next.
- When the installation has completed successfully, click Done.
- When prompted by the command window, press any key on the keyboard to continue.
| |
If you are upgrading from version 5.x or re-installing 6.0, it is important that you uninstalled the previous IMSMANG installation and deleted the C:\IMSMAng folder. |
| |
If the installation cannot finish the second bar, Overall installation progress, then the user does not have permission to create services. |
| |
When the graphical installer has finished the focus goes back to the command window and the next steps of the installation continue so please do not close the command window. |
Part 2. Set Permissions for the IMSMA Control Centre
- On your desktop, right-click the IMSMA Tray Launcher icon and select the Properties option.
- In the IMSMA Tray Launcher Properties window, select the Shortcut tab, then click Advanced.
- In the Advanced Properties window, check the Run as administrator checkbox, then click OK. It is important to use Run as administrator the first time IMSMANG is started since other installation programs will be triggered. Depending on how much user permissions are limited, it might be better to not Run as administrator.
- Back in the IMSMA Tray Launcher Properties window, click OK. It is important to set this property since you will start other applications with the Tray Launcher.
Part 3. Install Supporting Software
- On your desktop, double-click the IMSMA Tray Launcher icon.
- If any supporting software or fonts need to be installed, a message will display notifying you which ones are required. Click OK to begin the process(es).
Part 3A. ArcEngine 10.1
- In the Welcome panel, wait for the setup to compute space requirements, and then click Next.
- In the License Agreement panel, select the I accept the license agreement option, and then click Next.
- In the Select Installation Type panel, verify that the Complete option is selected, and then click Next.
- In the Destination Folder panel, click Next.
- In the Python Destination Folder panel, click Next.
- In the Ready to Install the Application panel, click Next.
- In the Updating System panel, wait for the progress bar to finish.
- When ArcGIS has been successfully installed, click Finish.
If the installer did not start automatically, you will find it here: C:\IMSMAng\trayLauncher\exe\ArcGISEngine.
| |
.Net 3.5 is a prerequisite for installing ArcEngine, if it is not installed on the computer
|
Part 3B. Kiwix
- On the Installer Language dialog, select the language you want to use during installation, and then click OK.
- Click Next.
- In the Installing panel, wait for the progress bar to finish, and then click Next.
- When Kiwix has been installed on your computer, unselect Run Kiwix and click Finish.
If the installer did not start automatically, you will find it here: C:\IMSMAng\trayLauncher\exe\Kiwix\install
Part 3C. Fonts
The fonts IMSMA 2006.ttf, IMSMA 2006 2.ttf, IMSMA2009.ttf and IMSMA2013.ttf files will be installed on your computer.
Part 4. Database
If you do not have a database to restore then you should create an initial IMSMA database. If you are installing on Windows 8 or Windows 10, please refer to this page on how to configure PostgreSQL before restoring or creating a new database.
Initial Database
To create the initial database:
- Open the c:\imsmang\database folder.
- Double-click the install_initial.bat file.
- In the command window, press any key to get started and then enter the password (which is password) and press Enter. The database generation will start.
- When the generation is finished you will be prompted to press any key to continue.
Part 5 Type of configuration
IMSMANG is a application that consists of two layers; client and server, and may be configured in two different ways:
- stand-alone - both server and client parts are on the same computer (incl. database)
- client/server - server and client(s) parts are on different computers
You may read more about application layers and configuration here.
|
Stand-alone configuration |
Client/server configuration |
For both client/server and stand-alone installations there might be a need to configure allocated memory.
Part 5A Stand-alone
If so desired set SystemName by:
- Start the IMSMA Control Centre by clicking on the IMSMA TrayLauncher shortcut.
- Select the IMSMA Client Configuration Tool option.
Go to Part 6, do not change the configurations as outlined in Part 5B Client/server since they are configuration for another type of installation than what you have.
Part 5B Client/server
To configure the server in a client/server installation:
- Navigate to the c:\imsmang\server\imsmaserver\conf folder.
- Open the GisService.properties file.
- Set the fileserverURI.base property to http://localhost:8080 where localhost is the name or IP address of the IMSMANG server.
- Save the changes to the file.
To configure the client in a client/server installation:
- Start the IMSMA Control Centre by clicking on the IMSMA TrayLauncher shortcut.
- Select the IMSMA Client Configuration Tool option.
- Select the value for the java.naming.provider.url property.
- Set the java.naming.provider.url value to hostname.domain replacing hostname and domain with the appropriate values, or to the IP address of the server.
- Press the Save key.
- Set the value for the isClientOnly property.
- Enter “true” in the Value cell for the isClientOnly property.
- Press the Save key.
- AlwaysSyncGeodata property may be set to true also for clients. The difference between true and false is described here.
- If so desired set SystemName.
- Click the Save button.
- The Your changes have been saved message displays.
- Click the OK button.
- Click the Exit button.
Part 6. Verify installation
The IMSMANG installation is now complete. After installation it is important to start the IMSMANG client in order to verify that the installation is complete and working. This is especially important if the user that did the installation, e.g. an IT administrator, is not the same local user that will use IMSMANG.
If you do not know how to start the IMSMANG server, click here for instructions, and here for instructions on how to start the client.
Part 6A How to solve ArcEngine problems
If the ArcEngine license is not registered and activated you will not be able to use IMSMANG. Below you will find steps on how to solve it.
ArcEngine license error message
If this error message is received then start the ArcGIS administrator in Start menu > ArcGIS.
Select ArcEngine (Single Use) and click on OK.
Select Availability in the tree structure and verify that you have Expires set for ArcGIS Engine and Spatial Analyst.
If Expires is not set then right-click on IMSMA Control Centre icon in the taskbar and select IMSMA Client Configuration Tool.
Click on Install license button, OK, Save and Exit.
Open the ArcGIS administrator and verify that Expires are set. If not, restart the computer and repeat the steps above until Expires are set.
Part 6B How to solve font problems
When you have been able to start the IMSMANG server and client, in the Navigation window, choose Map display in the Map menu and expand Land by Type. If the symbols looks like the symbols in the picture below, the font installation has worked.
If the font installation did not worked:
- Go to C:\IMSMAng\trayLauncher\exe\FONTSInstaller.
- Copy the files manually to C:\Windows\Fonts.
- In most cases it is enough to get the symbols refreshed to restart the IMSMA client.
- If not, restart the computer.
- Start the IMSMA server and client.
- If the symbols in the map still do not look OK then
Go File menu and import the map again.