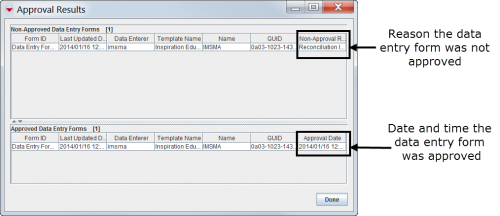Approve Data Entry Forms from the Workbench
From the Workbench window, you can approve a single Data Entry Form or multiple Data Entry Forms at one time. You must have access to the Data Entry Form Approval permission to approve Data Entry Forms.
To approve Data Entry Forms from the Workbench:
- From the Data Entry menu, select Data Entry Forms.
- From the Data Entry Forms menu, select Workbench.
- The Workbench window displays.
- Locate the row associated with the Data Entry Form you want to approve and determine if the report is ready to be approved. See the following table for additional information.
| |
The Import Issues column is not being updated in version 6.0. It may be added again in version 6.1 |
| Determining if a Data Entry Form Can Be Approved | |
| If you see this… | It means… |
| |
The Data Entry Form can be approved.
|
| |
The Data Entry Form cannot be approved.
|
| |
The Data Entry Form cannot be approved.
|
| |
The Data Entry Form cannot be approved.
|
- Click the row associated with the Data Entry Form you want to approve.
- Click the Approve button.
- The Approval Results window displays.
Approval Results Window
Reports that were not approved appear in the Non-Approved Data Entry Forms section of the Approval Results window. The Non-Approval column lists the reasons they were not approved. Possible reasons include Reconciliation Incomplete, Import Error, and Unknown Error.
Data Entry Forms that were approved appear in the Approved Data Entry Forms section of window. The Approval Date column lists the date and time the reports were approved.
- Click the Done button.
- If a Data Entry Form was not approved,
- Double-click the row associated with the unapproved Data Entry Form in the Workbench window.
- The Data Entry Form Editor window displays.
- Resolve the error on the Reconciliation tab if applicable. See Data Entry Forms – Reconciling Items for additional information.
- Resolve the error on the Import Issues tab if applicable. When complete, check the All Import Issues have been resolved checkbox.
- Click the Approve button.
- The Information window displays confirming the Data Entry Form was approved.
| |||||||||||||||||||||