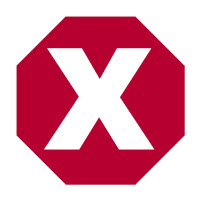Data Entry Form Templates
Field report templates are the data entry forms that are available from the Field Report Templates window and are what you use to add a field report to IMSMA. IMSMA includes default form templates for accident and victim, hazard, hazard reduction, location, MRE, and QC. If the default form templates do not include the information you need on the field report or are in a format that is different from what you need, you can create and publish a new field report template.
There are several steps to creating a field report template.
- Determine the layout of the field report template. This includes the field report template’s paper size, paper orientation, and margin sizes.
- Add report data fields to the field report template. Report data fields include Date of Report, Report ID, and Reported By.
- Add item attributes for which you would like to capture data to the field report template. You can also add images, lines, text areas, and scribe panels to the field report template.
- Arrange the elements on the field report template. You can change the data element labels, move the data elements, and align the elements.
- Save the field report template so that you can access it later to make additional changes.
- Publish the field report template so that users can access the template.
You can repeat these steps as necessary if you find that the field report template needs to be updated.
Contents
How to Create a Field Report Template
To create a field report template:
- From the Customisation menu, select Field Reports.
- From the Field Reports menu, select Design Templates.
- The Field Report Template Designer window displays.
Adding elements to the field report template
All objects on the field report template are considered elements. Elements include, but are not limited to, labels, text fields, tables, option values, lines, text areas, and date selection tools. The following sections describe the procedures for adding elements to the field report template.
How to add report elements
There are several data elements that can be used across all field report templates. These data elements can be found in the UNCATEGORIZED folder immediately below the Available IMSMA Data Elements folder:
- Date of Report – Used to determine whether data in the field report should overwrite the existing data for the item. Data in the field report will overwrite data in field reports that have an older Date of Report.
- Report ID – If your site has a method for identifying field reports, you can use this field to enter the report identifier.
- Reported By – This field can be used to capture information about the person entering the field report.
- Reported By Position – This field can be used to indicate the position of the person entering the field report.
How to add item attributes
After you have specified the page setup for the field report template, you can begin adding item attributes. To add individual item attributes to the field report:
- Expand the item folder that contains the attribute by double-clicking the folder name in the elements pane.
- Expand the data category that contains the item attribute.
- Click the name of the attribute you would like to add to the field report.
- While holding down the left mouse button, drag the attribute to the form design pane.
- When the item attribute’s elements are in the desired position, release the mouse button.