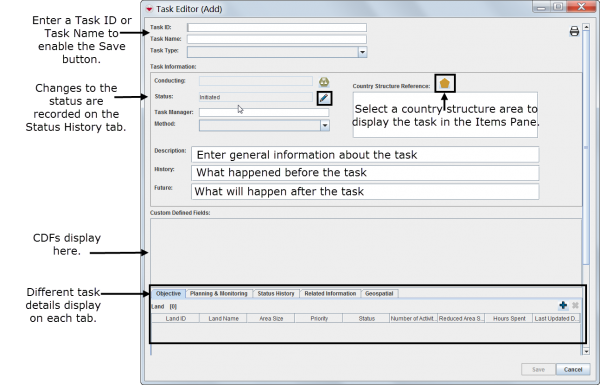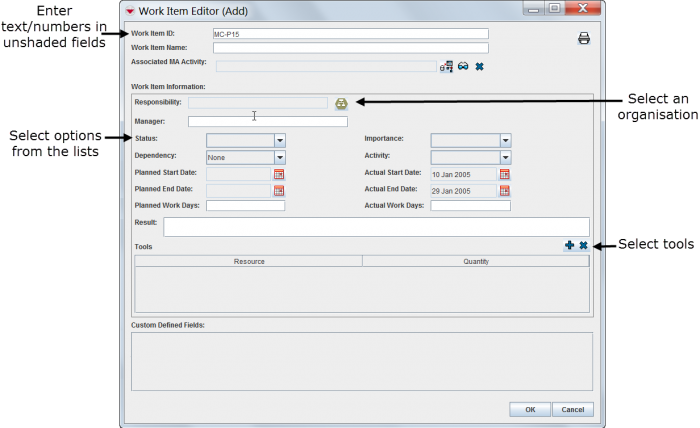- Select Data Entry > Tasks.
- Click the
 button.
button.
General Task Information
Linking Objective(s)
 |
If the Land does not have a Status then it is not possible to add it to a Task as Objective.
|
- Select the Objective tab in the Task Editor window.
- Click the
 button.
button.
- Select one or several Land. Note that the Land must have Status set in order to be possible to select.
- Click Assign.
 |
It is now possible to select more than one Land when associating Objectives.
|
Creating Work Items
- Select the Planning & Monitoring tab in the Task Editor window.
- Click the
 button.
button.
- Enter general information about the Work item.
Associating the plan (Work Items) to the outcome
If the Task manager would like to compare the plan (Work Item) with the outcome it is possible to link the Work Item with one approved Activity, Assistance, Education activity or QM.
 |
The Assistance item may be associate as Work Item.
|
Related Information
 |
On the Related information tab it is possible to link other Items or Auxiliary data that are either helpful for the Task planning or for the planning and/or execution of the Work item for the executing Organisation.
|
- Select the Related Information tab in the Task Editor window.
- Select which type of item, Task or Auxiliary data that you would like to associate
- Assign which item, Task or Auxiliary data to associate as extra information to the Task.
Adding Geospatial Data
The geospatial data tab allows you to add, edit, delete, or import geospatial shapes (points, polygons, and polylines) associated with the Task. For more information, refer to Enter Geospatial Data.
 |
The geospatial data tab is always visible in V6.0
|
 button.
button. button.
button.