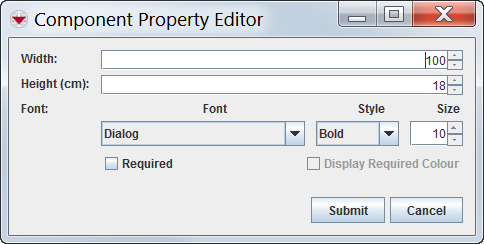Difference between revisions of "Set Required Fields"
From IMSMA Wiki
| Line 1: | Line 1: | ||
| − | Most fields in a | + | Most fields in a data entry form are optional by default, meaning that data enterers can leave them blank and still submit the data entry form for approval. The Data Entry Form Template Designer lets you set certain fields as required. Most types of fields, including options lists, text fields, and custom defined fields (CDF), can be set as required. Some elements, such as tables and fields with graphical buttons, cannot be required. |
To set a required element: | To set a required element: | ||
| Line 13: | Line 13: | ||
</ol> | </ol> | ||
| − | {{note|If you select ''Display Required Colour'', the required field will be bolded or highlighted during | + | {{note|If you select ''Display Required Colour'', the required field will be bolded or highlighted during data entry to indicate that it is required.}} |
<ol start ="3"> | <ol start ="3"> | ||
Revision as of 11:55, 6 June 2013
Most fields in a data entry form are optional by default, meaning that data enterers can leave them blank and still submit the data entry form for approval. The Data Entry Form Template Designer lets you set certain fields as required. Most types of fields, including options lists, text fields, and custom defined fields (CDF), can be set as required. Some elements, such as tables and fields with graphical buttons, cannot be required.
To set a required element:
- In the form designer pane, select the element and click the Properties button.
- The Component Property Editor window displays. If the element can be set as required, the Required check box is available.
- From the Component Property Editor window, select the Required option.
| |
If you select Display Required Colour, the required field will be bolded or highlighted during data entry to indicate that it is required. |
- Do one of the following:
- To save the changes to the attributes and close the Component Property Editor window, click Save.
- To discard changes to the attributes and close the Component Property Editor window, click Cancel.
| |||||||||||||||||||||||||