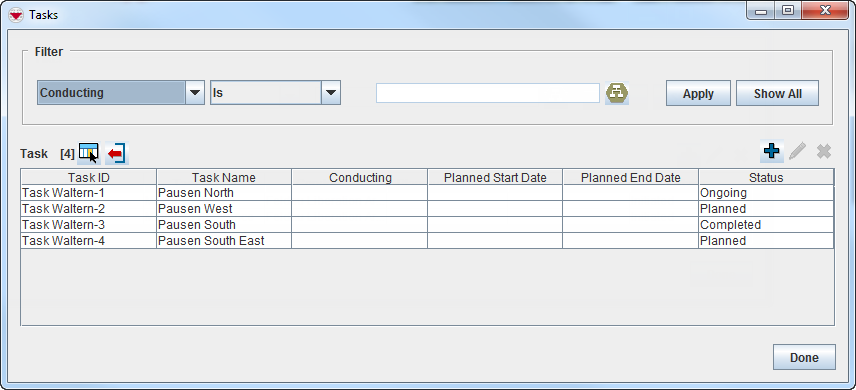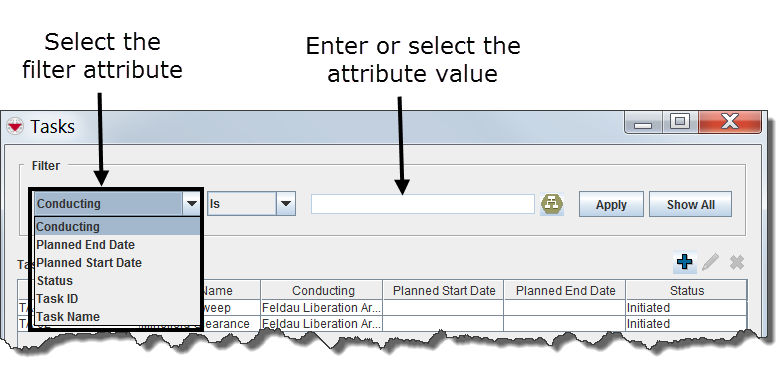Difference between revisions of "Using the Tasking Tool in IMSMANG"
(→Removing a Task) |
(→Tasks Window) |
||
| Line 140: | Line 140: | ||
<p>From the Tasks window, you can:</p> | <p>From the Tasks window, you can:</p> | ||
| − | * Filter the tasks listed in the window. For more information, refer to How to filter the tasks displayed. | + | * Filter the tasks listed in the window. For more information, refer to ''How to filter the tasks'' displayed. |
| − | * Select the columns that are displayed in the Tasks window. For more information, refer to Selecting display columns. | + | * Select the columns that are displayed in the Tasks window. For more information, refer to ''Selecting display columns''. |
| − | * Export the data displayed in the window. For more information, refer to Exporting. | + | * Export the data displayed in the window. For more information, refer to ''Exporting''. |
| − | * Add tasks. For more information, refer to How to add a new task. | + | * Add tasks. For more information, refer to ''How to add a new task''. |
| − | * View or change task information. For more information, refer to How to view and/or change a task. | + | * View or change task information. For more information, refer to ''How to view and/or change a task''. |
| − | * Remove a task. For more information, refer to How to remove a task. | + | * Remove a task. For more information, refer to ''How to remove a task''. |
| − | * Print a copy of the task and its details. For more information, refer to How to print a task. | + | * Print a copy of the task and its details. For more information, refer to ''How to print a task''. |
===Filtering the Tasks Displayed=== | ===Filtering the Tasks Displayed=== | ||
Revision as of 22:31, 21 January 2013
Depending on local standard operating procedures (SOPs), the tasking tool can be used to manage activities for one hazard or several hazards, or for monitoring a specific organisation that was tasked.
The tasking tool automatically retrieves data from the associated work items to produce statistics. This includes cleared area size, devices found and hours spent.
All the compiled information related to the specified task can be viewed and printed from the task manager or the Task Editor window.
| How To |
|---|
| Windows Vista and Windows 7 users, this sign next to a step is a reminder for you that you must right-click executables and choose Run as administrator from the context menu. |
Viewing Tasks
- Browsing tasks from the IMSMA Navigation window.
| Represents a tip or note for using IMSMA Mobile. | Tasks can be displayed in the items pane by selecting a specific country structure area. |

| |
- Viewing the associated task(s) of a specific item in the items pane
| Represents a tip or note for using IMSMA Mobile. | Only hazards, hazard reductions, MREs and QCs can have associated tasks. |
Printing a Task Summary
Entering New Tasks
| Represents a tip or note for using IMSMA Mobile. | Only hazards, hazard reductions, MREs and QCs can have associated tasks. |
| 500px | |
Completing General Information Details
Associating Objectives
| Represents a tip or note for using IMSMA Mobile. | The objective refers to a single or to several hazards that have the same task. |
Associating work items
- Select the Planning & Monitoring tab in the Task Editor window.
Adding Work Items
| Represents a tip or note for using IMSMA Mobile. | Work items can be updates or progress reports, planned or completed hazard reductions or QC/QA or MRE activities reporting on indicators that automatically update the Statistics tab. |
- Enter a work item ID or work item name to enable the OK button.
- Associate an MA activity field report.
- Enter general information about the work item.
| Represents a tip or note for using IMSMA Mobile. | After associating new objectives and work items, refresh the Statistics tab. |
| 500px | |
- Select the Related Information tab in the Task Editor window.
- Select auxiliary data, a field report item or a task.
Tasks allow you to manage work that is required as part of your mine action process. You can link tasks to standard IMSMA items or to specific areas on the map, assign task objectives and sub-tasks (called work items), and record other work-related information such as start and end dates, available resources, responsible personnel, and status changes.
Tasks Window
To access the Task window, select the Data Entry menu, and then select Tasks.
Tasks Window
From the Tasks window, you can:
- Filter the tasks listed in the window. For more information, refer to How to filter the tasks displayed.
- Select the columns that are displayed in the Tasks window. For more information, refer to Selecting display columns.
- Export the data displayed in the window. For more information, refer to Exporting.
- Add tasks. For more information, refer to How to add a new task.
- View or change task information. For more information, refer to How to view and/or change a task.
- Remove a task. For more information, refer to How to remove a task.
- Print a copy of the task and its details. For more information, refer to How to print a task.
Filtering the Tasks Displayed
By default, all tasks are listed in the table when the Tasks window is opened. You can limit the tasks displayed in the table by selecting specific filter attributes.
Filtering Tasks
To filter the tasks displayed in the Tasks window:
- From the Data Entry menu, select Tasks.
- The Tasks window displays.
- Select the attribute on which you would like to apply the filter from the Filter drop-down list. Filter options for tasks include:
- Current Owner – returns tasks owned by the organisation you selected from the list.
- Current Status – returns tasks with the status value that you selected from the list.
- Task ID – returns tasks with a task ID that contains the specified value.
- Task Name – returns tasks with a task name that contains the specified value.
- Enter or select a value that the selected attribute must be either similar to or contain. Note that the filter is not case-sensitive.
- Click the Apply button.
- Tasks passing the filter are listed in the table.
Adding a New Task
Viewing or Changing a Task
To view and/or change task information:
- From the Tasks window, select the row associated with the task you would like to view or change.
- Click the
 button.
button. - Change the information as needed. For more information about editing the various data entry fields, refer to How to add a new task.
- Do one of the following:
- To save the changes you have made to the task, click Save.
- To discard any changes you have made, click Cancel.
Removing a Task
| Represents a tip or note for using IMSMA Mobile. | Not all tasks can be removed. You cannot remove tasks that contain Objectives or Work Items. However, you can remove tasks that are linked to Related Items. |
To remove a task:
- From the Tasks window, click the row associated with the task you would like to remove.
- Click the
 button.
button. - The Verify Deletion window displays.
- Do one of the following:
- To delete the task, click the Yes button.
- The Task is removed.
- To cancel the delete operation, click the No button.
Printing a Task
To print a hard copy of the task information: