Difference between revisions of "Start the IMSMA Server"
From IMSMA Wiki
| Line 12: | Line 12: | ||
{{note| If a Windows Security Alert window appears, click the '''Unblock''' button.}} | {{note| If a Windows Security Alert window appears, click the '''Unblock''' button.}} | ||
{{note| If a Windows User Account Control window appears, click the '''Yes''' button.}} | {{note| If a Windows User Account Control window appears, click the '''Yes''' button.}} | ||
| − | |||
| − | If you have problems starting the {{IMSMANG}} server, please refer to '''[[Ports]]'''. | + | When the Server Progress reaches 100% you can start the IMSMA Client. If you have problems starting the {{IMSMANG}} server, please refer to '''[[Ports]]'''. |
{{note| If you would like to view output messages from the server, select the '''Console Window''' and click on '''Server''' tab. See [[View the Server and/or Client Output Messages]] page. }} | {{note| If you would like to view output messages from the server, select the '''Console Window''' and click on '''Server''' tab. See [[View the Server and/or Client Output Messages]] page. }} | ||
Revision as of 11:17, 22 March 2015
To start the IMSMA server:
- Right-click the IMSMA Control Centre icon
 that is displayed in the lower, right corner of your Windows’ desktop.
that is displayed in the lower, right corner of your Windows’ desktop. - Select the IMSMA Server option and then select the Start Server option.
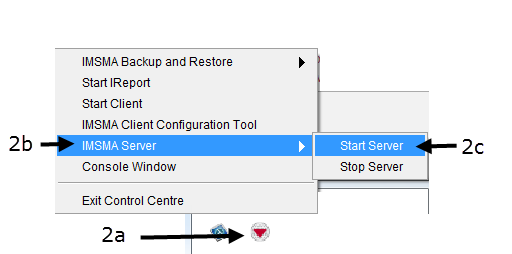
The Server Progress Window displays.
| |
If a Windows Security Alert window appears, click the Unblock button. |
| |
If a Windows User Account Control window appears, click the Yes button. |
When the Server Progress reaches 100% you can start the IMSMA Client. If you have problems starting the IMSMANG server, please refer to Ports.
| |
If you would like to view output messages from the server, select the Console Window and click on Server tab. See View the Server and/or Client Output Messages page. |