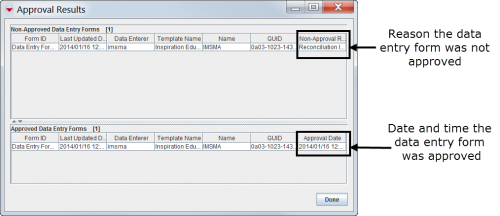Difference between revisions of "Approve Data Entry Forms from the Workbench"
From IMSMA Wiki
| Line 1: | Line 1: | ||
| − | {{Note | To | + | {{Note | To Approve Data Entry Forms, your {{IMSMANG}} user account must belong to a User Role that has ''Data Entry Form Approval'' permission. Contact your {{IMSMANG}} Administrator if you have questions on permissions. }} |
| − | <p>From the Workbench window, you can | + | <p>From the Workbench window, you can Approve a single Data Entry Form or multiple Data Entry Forms at one time. |
| − | To | + | To Approve Data Entry Forms from the Workbench: |
<ol> | <ol> | ||
| − | <li>Locate the row associated with the Data Entry Form you want to | + | <li>Locate the row associated with the Data Entry Form you want to Approve and determine if the report is ready to be Approved . See the following table for additional information.</li> |
| − | |||
{{note|The Import Issues column is not being updated in version 6.0. It may be added again in version 6.1}} | {{note|The Import Issues column is not being updated in version 6.0. It may be added again in version 6.1}} | ||
| − | {| class="wikitable" width=" | + | {| class="wikitable" width="900" |
|- | |- | ||
| align="center" colspan="2" | '''Determining if a Data Entry Form Can Be Approved''' | | align="center" colspan="2" | '''Determining if a Data Entry Form Can Be Approved''' | ||
|- | |- | ||
| − | | width=" | + | | width="150pt" | '''If you see this…''' |
| − | | width=" | + | | width="750pt" | '''It means…''' |
|- | |- | ||
| − | | align="center" | [[Image:t29i01.png]] || '''The Data Entry Form can be | + | | align="center" | [[Image:t29i01.png]] || '''The Data Entry Form can be Approved.''' |
| − | #Continue to step | + | #Continue to next step to Approve the Data Entry Form. |
|- | |- | ||
| − | | align="center" | [[Image:t29i02.png]] || '''The Data Entry Form cannot be | + | | align="center" | [[Image:t29i02.png]] || '''The Data Entry Form cannot be Approved.''' |
| − | # | + | #The reconciliation information is incomplete on the Reconciliation tab of the Data Entry Form Editor window. See the ''Data Entry Forms – [[Reconcile]]'' for which Actions there are to chose from. |
| − | #Continue to step | + | #Continue to next step to Approve the Data Entry Form. |
|- | |- | ||
| − | | align="center" | [[Image:t29i03.png]] || '''The Data Entry Form cannot be | + | | align="center" | [[Image:t29i03.png]] || '''The Data Entry Form cannot be Approved.''' |
#Resolve the import issue on the Import Issues tab of the Data Entry Form Editor window. | #Resolve the import issue on the Import Issues tab of the Data Entry Form Editor window. | ||
#Check the ''All Import Issues'' have been resolved checkbox on the Import Issues tab and click the Save button. | #Check the ''All Import Issues'' have been resolved checkbox on the Import Issues tab and click the Save button. | ||
| − | #Continue to step | + | #Continue to next step in to Approve the Data Entry Form. |
|- | |- | ||
| − | | align="center" | [[Image:t29i04.png]] || '''The Data Entry Form cannot be | + | | align="center" | [[Image:t29i04.png]] || '''The Data Entry Form cannot be Spproved.''' |
| − | # | + | #The reconciliation information is incomplete on the Reconciliation tab of the Data Entry Form Editor window. See the ''Data Entry Forms – [[Reconcile]]'' for which Actions there are to chose from. |
#Resolve the import issue on the Import Issues tab of the Data Entry Form Editor window. | #Resolve the import issue on the Import Issues tab of the Data Entry Form Editor window. | ||
#Check the ''All Import Issues'' have been resolved checkbox on the Import Issues tab and click the Save button. | #Check the ''All Import Issues'' have been resolved checkbox on the Import Issues tab and click the Save button. | ||
| − | #Continue to step | + | #Continue to next step to Approve the Data Entry Form. |
|} | |} | ||
| − | + | ||
| − | <li>Click the row associated with the Data Entry Form you want to approve.</li> | + | <li>Click the row(s) associated with the Data Entry Form(s) you want to approve.</li> |
| − | + | ||
{{note|To select multiple item records that are listed one after another, hold down the ['''Shift'''] key and click the range of rows for the records that you would like to select.</p> | {{note|To select multiple item records that are listed one after another, hold down the ['''Shift'''] key and click the range of rows for the records that you would like to select.</p> | ||
| Line 44: | Line 43: | ||
<p>To deselect an item record’s row, hold down the ['''Ctrl'''] key and click the row that you would like to deselect.</p>}} | <p>To deselect an item record’s row, hold down the ['''Ctrl'''] key and click the row that you would like to deselect.</p>}} | ||
| − | + | ||
<li>Click the '''Approve''' button.</li> | <li>Click the '''Approve''' button.</li> | ||
:The Approval Results window displays. | :The Approval Results window displays. | ||
Revision as of 18:19, 13 March 2015
From the Workbench window, you can Approve a single Data Entry Form or multiple Data Entry Forms at one time. To Approve Data Entry Forms from the Workbench:
- Locate the row associated with the Data Entry Form you want to Approve and determine if the report is ready to be Approved . See the following table for additional information.
- Continue to next step to Approve the Data Entry Form.
- The reconciliation information is incomplete on the Reconciliation tab of the Data Entry Form Editor window. See the Data Entry Forms – Reconcile for which Actions there are to chose from.
- Continue to next step to Approve the Data Entry Form.
- Resolve the import issue on the Import Issues tab of the Data Entry Form Editor window.
- Check the All Import Issues have been resolved checkbox on the Import Issues tab and click the Save button.
- Continue to next step in to Approve the Data Entry Form.
- The reconciliation information is incomplete on the Reconciliation tab of the Data Entry Form Editor window. See the Data Entry Forms – Reconcile for which Actions there are to chose from.
- Resolve the import issue on the Import Issues tab of the Data Entry Form Editor window.
- Check the All Import Issues have been resolved checkbox on the Import Issues tab and click the Save button.
- Continue to next step to Approve the Data Entry Form.
- Click the row(s) associated with the Data Entry Form(s) you want to approve.
- Click the Approve button.
- The Approval Results window displays.
| |
The Import Issues column is not being updated in version 6.0. It may be added again in version 6.1 |
| Determining if a Data Entry Form Can Be Approved | |
| If you see this… | It means… |
| |
The Data Entry Form can be Approved.
|
| |
The Data Entry Form cannot be Approved.
|
| |
The Data Entry Form cannot be Approved.
|
| |
The Data Entry Form cannot be Spproved.
|
Approval Results Window
| |
In order to approve a Data Entry Form, you should fill in the mandatory fields, which in case of Inspiration templates are Form ID, Object ID and Date of information |
Data Entry Forms that were approved appear in the Approved Data Entry Forms section of window. The Approval Date column lists the date and time the reports were approved.
- Click the Done button.
- If a Data Entry Form was not approved,
- Double-click the row associated with the unapproved Data Entry Form in the Workbench window.
- The Data Entry Form Editor window displays.
- Resolve the error on the Reconciliation tab if applicable. See Data Entry Forms – Reconcile for additional information.
- Resolve the error on the Import Issues tab if applicable. When complete, check the All Import Issues have been resolved checkbox.
- Click the Approve button.
- The Information window displays confirming the Data Entry Form was approved.
| |||||||||||||||||||||