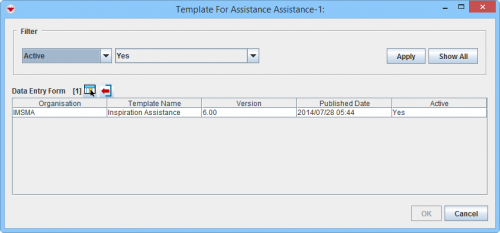Difference between revisions of "Update from Summary Window"
From IMSMA Wiki
| Line 4: | Line 4: | ||
</div> | </div> | ||
| − | The Update feature lets you revise data that has already been approved (and | + | The Update feature lets you revise data that has already been approved (and included in the Data Entry Form template that you choose to use). It opens a fully populate Data Entry Form with the Approved data, which provides an overview of the current approved data for the item. |
| − | |||
| − | |||
<ol> | <ol> | ||
| − | <li>Open the | + | <li>Open the Summary window of the item that you would like to Update.</li> |
<li>Click the [[Image:FieldViewIcon.png | Edit]] button.</li> | <li>Click the [[Image:FieldViewIcon.png | Edit]] button.</li> | ||
| − | :The Template for Update Data Entry Form | + | <li>Open the Summary window of the item that you would like to Unlink another item from.</li> |
| − | <li>Select the | + | [[Image:Wizard template selection.png|500px|center]] |
| − | + | <div align="center"> | |
| + | '' Template for Update Data Entry Form window'' | ||
| + | </div> | ||
| + | <li>The Template for Update Data Entry Form window displays. The list of possible templates are filtered to only included templates for the current item type. | ||
| + | <li>Select the Data Entry Form template that you would like to use</li> | ||
| + | <li>Click '''OK'''.</li> | ||
| + | <li>The Data Entry Form Editor displays a new Data Entry Form. The following information are automatically populated: | ||
| + | :* Form ID | ||
| + | :* Item ID | ||
| + | :* Date of information | ||
| + | :* Reconciliation tab. | ||
| + | [[Image:Recon tab Update.png|600px|center]] | ||
| + | <div align="center"> | ||
| + | '' Reconciliation Tab Reassign Action'' | ||
| + | </div> | ||
| + | |||
| + | |||
<li>Add, edit, or delete the necessary data.</li> | <li>Add, edit, or delete the necessary data.</li> | ||
| − | <li> | + | <li>Save, Submit or Approve the Data Entry Form.</li> |
| − | + | <li>When the Data Entry Form is approved, the Summary window will display the updated data. | |
</ol> | </ol> | ||
Revision as of 13:01, 10 March 2015
Summary window toolbar
The Update feature lets you revise data that has already been approved (and included in the Data Entry Form template that you choose to use). It opens a fully populate Data Entry Form with the Approved data, which provides an overview of the current approved data for the item.
- Open the Summary window of the item that you would like to Update.
- Click the
 button.
button. - Open the Summary window of the item that you would like to Unlink another item from.
- The Template for Update Data Entry Form window displays. The list of possible templates are filtered to only included templates for the current item type.
- Select the Data Entry Form template that you would like to use
- Click OK.
- The Data Entry Form Editor displays a new Data Entry Form. The following information are automatically populated:
- Form ID
- Item ID
- Date of information
- Reconciliation tab.
Reconciliation Tab Reassign Action
- Add, edit, or delete the necessary data.
- Save, Submit or Approve the Data Entry Form.
- When the Data Entry Form is approved, the Summary window will display the updated data.
Template for Update Data Entry Form window
| |||||||||||||||||||||