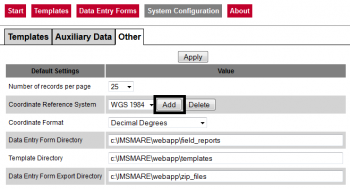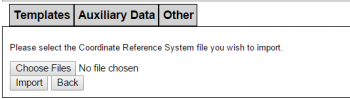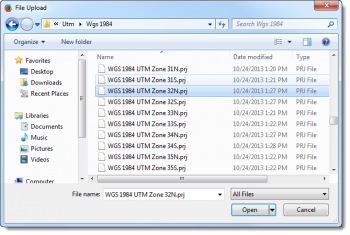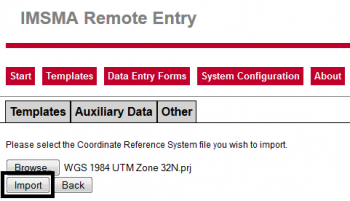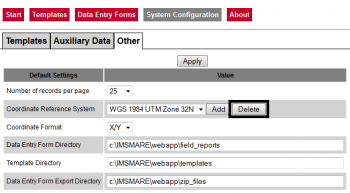Difference between revisions of "Configuration IMSMA Remote Entry"
From IMSMA Wiki
(Version 6.0) |
(Version 6.0) |
||
| Line 10: | Line 10: | ||
<li> Click '''Browse'''. </li> | <li> Click '''Browse'''. </li> | ||
{{note| Templates are stored in the ''IMSMA Installation Directory''/client/FormTemplates folder.}} | {{note| Templates are stored in the ''IMSMA Installation Directory''/client/FormTemplates folder.}} | ||
| − | <li> Select a template, and then click '''Open'''. </li> | + | <li> Select a template in the Choose File to Upload window, and then click '''Open'''. </li> |
<li> Click '''Import'''. </li> | <li> Click '''Import'''. </li> | ||
:The Data Entry Form template displays in the list. | :The Data Entry Form template displays in the list. | ||
| Line 32: | Line 32: | ||
<li>Locate the auxiliary data type, and then click '''Import'''.</li> | <li>Locate the auxiliary data type, and then click '''Import'''.</li> | ||
<li>Click '''Browse'''.</li> | <li>Click '''Browse'''.</li> | ||
| − | <li>Select a file, and then click '''Open'''.</li> | + | <li>Select a file in the Choose File to Upload window, and then click '''Open'''.</li> |
<li>Click '''Import'''.</li> | <li>Click '''Import'''.</li> | ||
:In the table, the total for the imported data type increases by the number of new records. | :In the table, the total for the imported data type increases by the number of new records. | ||
Revision as of 18:58, 5 February 2014
Importing Templates
| |
Always import templates published in IMSMANG. |
- Click Templates on the System Configuration tab.
- Click Import.
- Click Browse.
- Select a template in the Choose File to Upload window, and then click Open.
- Click Import.
- The Data Entry Form template displays in the list.
| |
Templates are stored in the IMSMA Installation Directory/client/FormTemplates folder. |
Deleting Templates
| |
Keep the templates of any Data Entry Forms that you need to open in IMSMA Remote Entry. |
- Click Templates on the System Configuration tab.
- Select the templates, and then click Delete.
- Click Delete on the confirmation window.
- The Data Entry Form templates no longer display in the list.
Importing Auxiliary Data
| |
Always import data exported from IMSMANG. |
- Click Auxiliary Data on the System Configuration tab.
- Locate the auxiliary data type, and then click Import.
- Click Browse.
- Select a file in the Choose File to Upload window, and then click Open.
- Click Import.
- In the table, the total for the imported data type increases by the number of new records.
Deleting Auxiliary Data
| |
When you delete auxiliary data used in a Data Entry Form, the data will not display in the Data Entry Form. |
- Click Auxiliary Data on the System Configuration tab.
- Locate the auxiliary data type, and then click Delete.
- The total for the deleted auxiliary data type becomes 0.
Configuring Other Settings
- Click Other on the System Configuration tab.
- Configure the default settings as shown in Table 1.
- Click Apply when finished.
Table 1
| How To | Steps to Complete |
| Change the number of items that display per page | Select an option from the Number of records per page list |
| Import a new coordinate reference system using a .prj file | See section below |
| Set the default coordinate reference system | Select an option from the Coordinate Reference System list |
| Set the default coordinate reference format | Select an option from the Coordinate Format list |
| Set the location where Data Entry Forms are saved and imported to | Enter a location in the Data Entry Form Directory text box |
| Set the location where Data Entry Form templates are imported to | Enter a location in the Template Directory text box |
| Set the location where Data Entry Forms are exported to | Enter a location in the Data Entry Form Export Directory text box |
Importing Coordinate Reference Systems
- Click Other on the System Configuration tab.
- The Other Tab displays.
- Click Add in the Coordinate Reference System row.
- Click Browse to search for a .prj file to import.
- Locate and select a .prj file, then click Open.
- Click Import to import the coordinate reference system.
- The coordinate reference system is imported to RE, and is now available for Data Entry Form data entry.
Click Add
Click Browse
| |
In a standard installation of IMSMANG, coordinate reference system files are located in C:\IMSMAng\server\gis\coordinate systems. |
Browse for a .prj file
Import the .prj file
Deleting Coordinate Reference Systems
- Click Other on the System Configuration tab.
- The Other tab displays.
- Select a coordinate reference system from the dropdown menu.
- The Coordinate Reference System import page displays.
- Click Delete.
- The Coordinate Reference System is deleted.
Delete the CRS