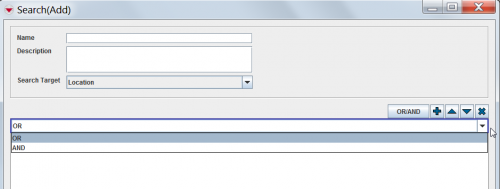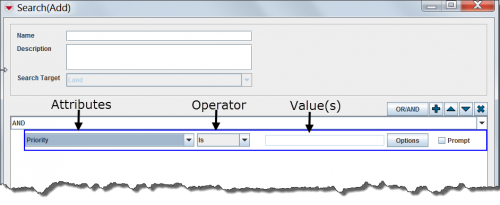Difference between revisions of "Add a Search Definition"
From IMSMA Wiki
m (moved HowTo:Add a Search Definition to Add a Search Definition) |
|||
| (11 intermediate revisions by 5 users not shown) | |||
| Line 1: | Line 1: | ||
| − | |||
<ol> | <ol> | ||
| − | <li> | + | <li>Either from the '''Saved Searches''' window select the [[File:FieldTemplateIcon.png]] or in the '''Search''' menu → '''Advanced Search'''.</li> |
| − | |||
| − | |||
| − | |||
<li>From the Search Target list, select the item that you would like to search.</li> | <li>From the Search Target list, select the item that you would like to search.</li> | ||
| − | <li>The search condition defaults to ''OR''. You can change the search condition by clicking the condition in the search criteria pane and selecting ''OR'' or ''AND'' from the list | + | <li>The search condition defaults to ''OR''. You can change the search condition by clicking the condition in the search criteria pane and [[And Versus Or|selecting ''OR'' or ''AND'']] from the list. </li> |
| − | |||
[[Image:fig72.png|center|500px|''Changing the AND/OR Condition'']] | [[Image:fig72.png|center|500px|''Changing the AND/OR Condition'']] | ||
| Line 14: | Line 9: | ||
</div> | </div> | ||
| − | |||
<li>To add a criteria to the search definition, click the [[Image:FieldTemplateIcon.png | Add]] button.</li> | <li>To add a criteria to the search definition, click the [[Image:FieldTemplateIcon.png | Add]] button.</li> | ||
<li>A row is added to the criteria pane. Each row in the pane represents a criterion. A criterion is comprised of an attribute, operator, and value.</li> | <li>A row is added to the criteria pane. Each row in the pane represents a criterion. A criterion is comprised of an attribute, operator, and value.</li> | ||
| − | |||
| − | [[Image:fig73.png|center|500px|'' | + | [[Image:fig73.png|center|500px|''Criterion Components'']] |
<div align="center"> | <div align="center"> | ||
''Criterion Components'' | ''Criterion Components'' | ||
</div> | </div> | ||
| − | |||
<li>Select the attribute on which you would like to apply a constraint from the leftmost list. The attributes in the list are determined by the item selected from the Search Target list.</li> | <li>Select the attribute on which you would like to apply a constraint from the leftmost list. The attributes in the list are determined by the item selected from the Search Target list.</li> | ||
<li>Select the operator that you would like to apply to the attribute from the list. The available operators are determined by the data type of the selected attribute.</li> | <li>Select the operator that you would like to apply to the attribute from the list. The available operators are determined by the data type of the selected attribute.</li> | ||
| − | <li> | + | <li>Depending on field data type either:</li> |
| − | + | <ol type="a"> | |
| − | + | <li>Enter a value in the text field beside the Operator list. | |
| − | + | <li>If the selected attribute has predefined values such as those available from a list of options, you can click the '''Options''' button to view the available options. | |
| − | + | <li>If you would like to wait until you run the search to specify the value, check the '''Prompt''' checkbox. | |
</ol> | </ol> | ||
| + | <li>Repeat steps 4–8 for each criterion you would like to add to the search definition.</li> | ||
| − | { | + | {{note|To change the order of a single criterion or an AND/OR group in the search definition (except the first criterion and group combination), select the criterion or group and click the [[Image:UpBlueArrow.png | Move Up]] or the [[Image:DownBlueArrow.png | Move Down]] button.}} |
| − | |||
| − | |||
| − | |||
| − | { | + | {{note|To delete a criterion or an AND/OR group from the search definition, select the criterion or group and click the [[Image:EcksButton.png | Delete]] button.}} |
| − | |||
| − | |||
| − | |||
| − | <ol | + | <li>To execute the search, click the '''Run''' button. |
| − | <li> | + | <li>If you would like to Save the Search definition: |
| − | + | <ol type="a"> | |
| − | + | <li>Enter a name for the search definition in the Name field.</li> | |
| + | <li>Enter a description of the search definition in the Description field.</li> | ||
</ol> | </ol> | ||
| + | </ol> | ||
| + | |||
{{NavBox HowTo Search}} | {{NavBox HowTo Search}} | ||
| + | |||
| + | [[Category:NAA]] | ||
Latest revision as of 08:10, 18 March 2019
- Either from the Saved Searches window select the
 or in the Search menu → Advanced Search.
or in the Search menu → Advanced Search. - From the Search Target list, select the item that you would like to search.
- The search condition defaults to OR. You can change the search condition by clicking the condition in the search criteria pane and selecting OR or AND from the list.
- To add a criteria to the search definition, click the
 button.
button. - A row is added to the criteria pane. Each row in the pane represents a criterion. A criterion is comprised of an attribute, operator, and value.
- Select the attribute on which you would like to apply a constraint from the leftmost list. The attributes in the list are determined by the item selected from the Search Target list.
- Select the operator that you would like to apply to the attribute from the list. The available operators are determined by the data type of the selected attribute.
- Depending on field data type either:
- Enter a value in the text field beside the Operator list.
- If the selected attribute has predefined values such as those available from a list of options, you can click the Options button to view the available options.
- If you would like to wait until you run the search to specify the value, check the Prompt checkbox.
- Repeat steps 4–8 for each criterion you would like to add to the search definition.
- To execute the search, click the Run button.
- If you would like to Save the Search definition:
- Enter a name for the search definition in the Name field.
- Enter a description of the search definition in the Description field.
Changing the AND/OR Condition
Criterion Components
| |
To change the order of a single criterion or an AND/OR group in the search definition (except the first criterion and group combination), select the criterion or group and click the |
| |
To delete a criterion or an AND/OR group from the search definition, select the criterion or group and click the |