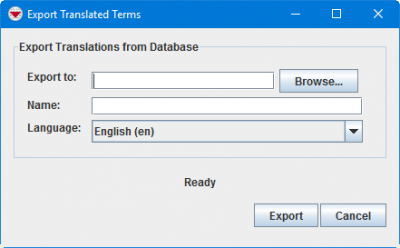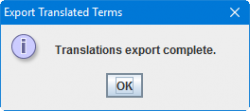Difference between revisions of "Export the Translations"
| (12 intermediate revisions by 4 users not shown) | |||
| Line 1: | Line 1: | ||
| − | To export | + | {{Note | To modify the localisation files, you '''should''' use Rosetta-J. Contact your [[Information Management Team | GICHD IM advisor]] who will provide guidance. You may download Rosetta-J from this '''[http://mwiki.gichd.org/mediawiki/images/0/00/Rosetta_J.zip link]'''.}} |
| + | |||
| + | The translations of the Data Inventory categories, enumeration values, Custom Defined Fields' labels, etc. are stored in the database and it is possible to export them to a file. | ||
<ol> | <ol> | ||
| − | <li> | + | <li>In the File menu → '''Export''' → '''Translations'''</li> |
| − | + | [[Image:Export translation1.png|400px|center]]<br/> | |
| − | : | + | <li>Click on the Browse button:</li> |
| − | <li> | ||
<ol type="a"> | <ol type="a"> | ||
<li>Navigate to the directory where you would like to save the file.</li> | <li>Navigate to the directory where you would like to save the file.</li> | ||
| Line 10: | Line 11: | ||
</ol> | </ol> | ||
<li>Enter a name for the file in the '''Name''' field.</li> | <li>Enter a name for the file in the '''Name''' field.</li> | ||
| − | <li>Select the language that you would like to | + | {{note| The file name will be what you enter in the name field, plus the language code, and end with .properties. For example, if you enter "exportfile" in the Name field, and select English(en) from the Language list, the exported file name will be exportfile_en.properties.}} |
| − | <li>Click the '''OK''' button.</li> | + | <li>Select the language that you would like to export from the Language list.</li> |
| + | <li>Click the '''Export''' button.</li> | ||
| + | [[Image:Export translation2.png|250px|center]]<br/> | ||
| + | <li>Wait until the export is finished and click on the '''OK''' button.</li> | ||
<li>Click the '''Cancel''' button to close the window.</li> | <li>Click the '''Cancel''' button to close the window.</li> | ||
| − | |||
</ol> | </ol> | ||
| + | |||
| + | {{note | When you want to create a file for a new language it is recommended to export English.}} | ||
{{NavBox HowTo Languages and Translations}} | {{NavBox HowTo Languages and Translations}} | ||
| − | + | [[Category:NAA]] | |
Latest revision as of 17:03, 15 June 2017
| |
To modify the localisation files, you should use Rosetta-J. Contact your GICHD IM advisor who will provide guidance. You may download Rosetta-J from this link. |
The translations of the Data Inventory categories, enumeration values, Custom Defined Fields' labels, etc. are stored in the database and it is possible to export them to a file.
- In the File menu → Export → Translations
- Click on the Browse button:
- Navigate to the directory where you would like to save the file.
- Click the Open button.
- Enter a name for the file in the Name field.
- Select the language that you would like to export from the Language list.
- Click the Export button.
- Wait until the export is finished and click on the OK button.
- Click the Cancel button to close the window.
| |
When you want to create a file for a new language it is recommended to export English. |
| |||||