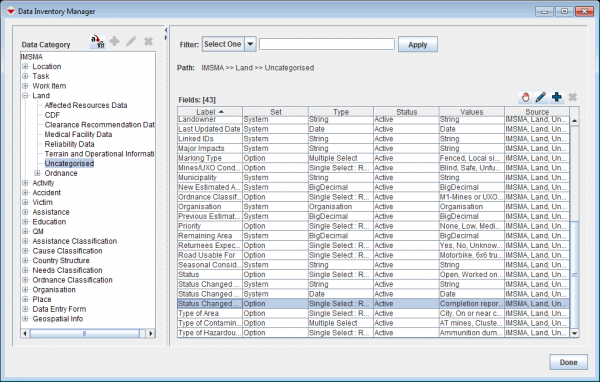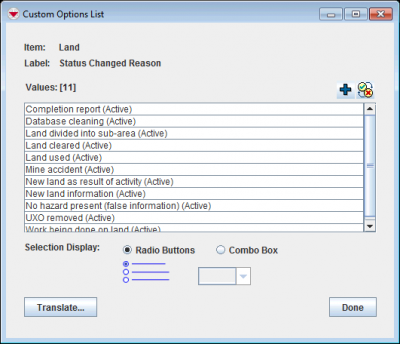Difference between revisions of "Change Display Option for Single Select"
From IMSMA Wiki
| (18 intermediate revisions by 3 users not shown) | |||
| Line 1: | Line 1: | ||
| − | A ''single selection'' list is type of data element | + | <center> |
| + | {| class="wikitable" | ||
| + | |- | ||
| + | | [[Image:RadioButtons.png|134px]] | ||
| + | | width="5pt" | | ||
| + | | [[Image:ComboBox.png|134px]] | ||
| + | |} | ||
| + | </center> | ||
| + | A ''single selection'' list is type of data element from which only '''one''' value can be selected. In the Data Inventory Manager, you can specify the default display option when the field is added to Data Entry Form templates in the Data Entry Form template designer. You may [[Change Single Selection Option List | change display option]] during the design of the template. | ||
{{note|By default, all single selection lists display as radio buttons.}} | {{note|By default, all single selection lists display as radio buttons.}} | ||
To set how a single selection list displays: | To set how a single selection list displays: | ||
| − | + | <ol> | |
| − | : | + | <li>In the '''Customisation''' menu → '''Data Inventory Manager'''.</li> |
| − | + | [[Image:DIM enum2.png|600px|center]] | |
| − | + | <li>In the left pane of the Data Inventory Manager window, expand the item and data category where the the field is which you would like to change the display option for.</li> | |
| − | + | <li>In the right pane, click the row associated with the field that you would like to change display option for.</li> | |
| − | : | + | <li>Click the [[Image:FieldViewIcon.png]] button.</li> |
| − | + | [[Image:CustomOptionsList2.png|center|400px|''Custom Options List Window'']] | |
| − | + | <div align="center"> | |
| − | :The single selection list will now display according to your setting ''each time'' you add it to a | + | ''Custom Options List Window'' |
| + | </div> | ||
| + | <li>In the Selection Display field, choose either the '''Radio Buttons''' or '''Combo Box''' option.</li> | ||
| + | <li>Click the '''Done''' button. | ||
| + | :The single selection list will now display according to your setting ''each time'' you add it to a Data Entry Form template. | ||
| + | </li></ol> | ||
| − | {{note|If you wish to edit how | + | {{note|If you wish to edit how a single selection is used in a Data Entry Form Template, see [[Change Single Selection Option List]].}} |
| − | {{ | + | {{Note|After editing the values of an enumeration list, you should update data entry form templates that use the list. For more information, see [[Change an Existing Data Entry Form Template|Change an Existing Data Entry Form Template]].}} |
| + | |||
| + | {{NavBox HowTo Data Elements}} | ||
| + | [[Category:NAA]] | ||
Latest revision as of 19:17, 17 June 2017
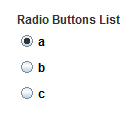
|
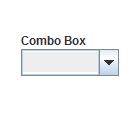
|
A single selection list is type of data element from which only one value can be selected. In the Data Inventory Manager, you can specify the default display option when the field is added to Data Entry Form templates in the Data Entry Form template designer. You may change display option during the design of the template.
| |
By default, all single selection lists display as radio buttons. |
To set how a single selection list displays:
- In the Customisation menu → Data Inventory Manager.
- In the left pane of the Data Inventory Manager window, expand the item and data category where the the field is which you would like to change the display option for.
- In the right pane, click the row associated with the field that you would like to change display option for.
- Click the
 button.
button. - In the Selection Display field, choose either the Radio Buttons or Combo Box option.
- Click the Done button.
- The single selection list will now display according to your setting each time you add it to a Data Entry Form template.
Custom Options List Window
| |
If you wish to edit how a single selection is used in a Data Entry Form Template, see Change Single Selection Option List. |
| |
After editing the values of an enumeration list, you should update data entry form templates that use the list. For more information, see Change an Existing Data Entry Form Template. |
| ||||||||||||||||