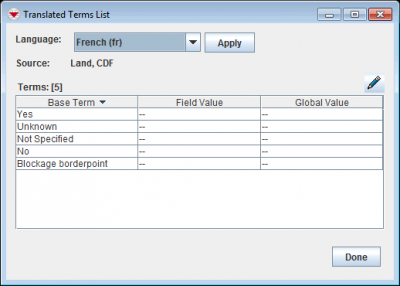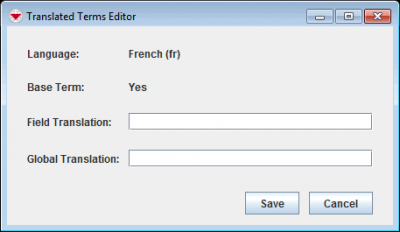Difference between revisions of "Translate Custom Defined Fields"
From IMSMA Wiki
(Created page with "The following procedures allow you to translate the custom defined field label that displays in the field report. It also allows you to translate the list values for multiple-...") |
|||
| (13 intermediate revisions by 4 users not shown) | |||
| Line 1: | Line 1: | ||
| − | + | {{Note|You can also translate CDF labels and CDF multi- and single-select values a [[Export the Translations | translation file]].}} | |
| − | |||
| − | |||
| − | |||
| − | |||
<ol> | <ol> | ||
| − | <li> | + | <li>In the '''Customisation''' menu → '''Data Inventory Manager'''.</li> |
| − | : | + | [[Image:DIM category.png|600px|center]] |
| − | <li> | + | <li>In the left pane of the Data Inventory Manager window, select the data category that contains the CDF you would like to translate.</li> |
| − | <li> | + | <li>In the right pane of the Data Inventory Manager, click the row of the custom defined field that you would like to translate.</li> |
<li>Click the [[Image:FieldViewIcon.png]] button.</li> | <li>Click the [[Image:FieldViewIcon.png]] button.</li> | ||
| − | :The CDF | + | <center> |
| − | <li> | + | {| class="wikitable" |
| − | + | |- | |
| − | <li>Select the language for which you would like to provide a translation from the list. | + | | [[Image:CDF editor3.png|400px]] |
| − | + | | width="10pt" | | |
| − | + | | [[Image:CDF editor2.png|600px]] | |
| − | [[Image: | + | |} |
| + | </center> | ||
| + | <li>The CDF editor looks different depending on data type.</li> | ||
| + | <li>Click the '''Translate''' button.</li> | ||
| + | <li>Select the language for which you would like to provide a translation from the list. | ||
| + | [[Image:DIM CDF translate.png|center|400px|''Translated Terms List Window'']] | ||
<div align="center"> | <div align="center"> | ||
''Translated Terms List Window'' | ''Translated Terms List Window'' | ||
| − | </div> | + | </div></li> |
| − | |||
| − | < | ||
<li>Click the row of the term that you would like to translate.</li> | <li>Click the row of the term that you would like to translate.</li> | ||
| − | <li>Click the [[Image:FieldViewIcon.png]] button. | + | <li>Click the [[Image:FieldViewIcon.png]] button. |
| − | + | [[Image:DIM CDF translate2.png|center|400px|''Translated Terms Editor'']] | |
| − | |||
| − | |||
| − | [[Image: | ||
<div align="center"> | <div align="center"> | ||
''Translated Terms Editor'' | ''Translated Terms Editor'' | ||
| − | </div> | + | </div></li> |
| + | <li>If you would like the translation to be used for all fields that have the enumeration value, enter the translation in '''Global Translation''' field.</li> | ||
| + | <li>If you would like the translation to be used for only this field, enter the translation in '''Field Translation''' field.</li> | ||
| + | <li>Click the '''Save''' button.</li> | ||
| + | </ol> | ||
| − | + | {{NavBox HowTo Data Elements}} | |
| − | + | [[Category:NAA]] | |
| − | |||
| − | |||
| − | |||
| − | |||
Latest revision as of 19:15, 17 June 2017
| |
You can also translate CDF labels and CDF multi- and single-select values a translation file. |
- In the Customisation menu → Data Inventory Manager.
- In the left pane of the Data Inventory Manager window, select the data category that contains the CDF you would like to translate.
- In the right pane of the Data Inventory Manager, click the row of the custom defined field that you would like to translate.
- Click the
 button.
button. - The CDF editor looks different depending on data type.
- Click the Translate button.
- Select the language for which you would like to provide a translation from the list.
Translated Terms List Window
- Click the row of the term that you would like to translate.
- Click the
 button.
button.
Translated Terms Editor
- If you would like the translation to be used for all fields that have the enumeration value, enter the translation in Global Translation field.
- If you would like the translation to be used for only this field, enter the translation in Field Translation field.
- Click the Save button.
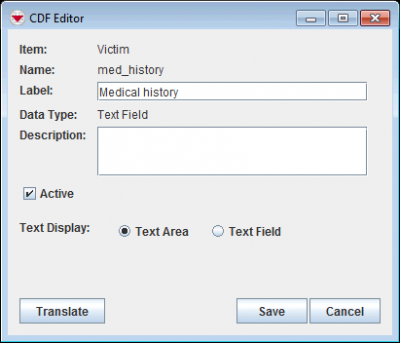
|
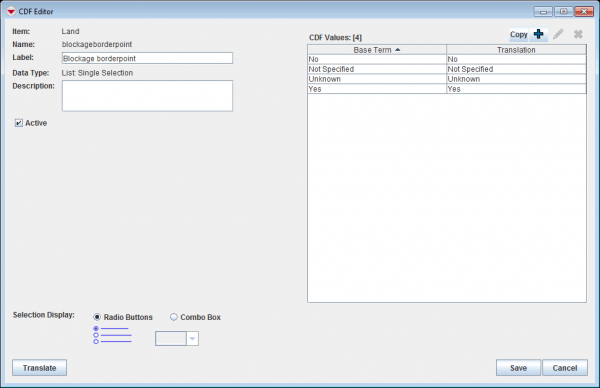
|
| ||||||||||||||||