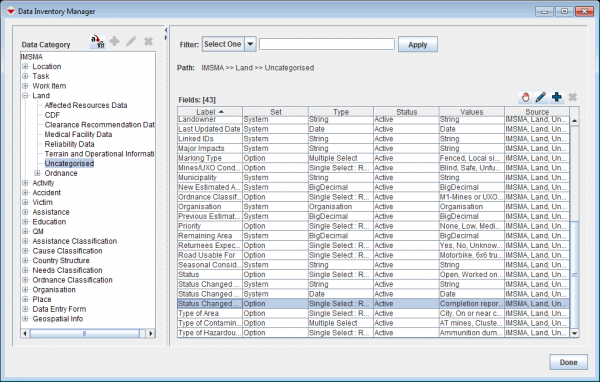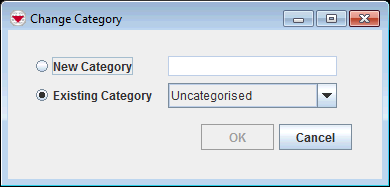Difference between revisions of "Move Fields Between Data Categories"
From IMSMA Wiki
| (11 intermediate revisions by 3 users not shown) | |||
| Line 1: | Line 1: | ||
| − | + | {{Note | The focus have to been on the category you want to move from. If the node/item is selected you cannot select more than one field/CDF.}} | |
| − | + | [[Image:DIM enum2.png|600px|center]] | |
| − | |||
| − | |||
| − | |||
| − | |||
| − | |||
| − | |||
| − | [[ | ||
| − | |||
| − | |||
| − | |||
| − | |||
| − | |||
| − | |||
| − | |||
| − | |||
| − | |||
| − | |||
| − | |||
| − | |||
| − | |||
| − | |||
| − | |||
| − | |||
| − | |||
| − | |||
| − | |||
| − | |||
<ol> | <ol> | ||
| − | <li>Display the | + | <li>Display the fields in the right pane by selecting the data category in the left pane.</li> |
| − | <li>Select the row associated with the | + | <li>Select the row(s) associated with the field(s) that you would like to move.</li> |
| − | <li>Click the [[File: | + | <li>Click the [[File:UserManual MoveSelectedItemAttributeIcon.png]] button.</li> |
| − | : | + | [[Image:Add DIM category2.png|center|390px|''Change Category Window'']] |
| − | < | + | <div align="center"> |
| − | + | ''Change Category Window'' | |
| − | + | </div> | |
| + | <li>To move the field(s) into a new data category, select the ''New Category'' option and enter the name for the new category in the field.</li> | ||
| + | <li>To move the item into an existing data category, select the ''Existing Category'' option and select the category name from the list. </li> | ||
<li>Click the '''OK''' button.</li> | <li>Click the '''OK''' button.</li> | ||
</ol> | </ol> | ||
| − | + | {{Note | The Source column will be updated and show the new Category for the field that you moved. But you need to refresh the DIM by either: | |
| − | + | # select another Category and go back | |
| + | # reopen the DIM | ||
| + | in order to see the final result. }} | ||
| + | {{NavBox HowTo Data Elements}} | ||
| + | [[Category:NAA]] | ||
Latest revision as of 13:25, 2 July 2021
| |
The focus have to been on the category you want to move from. If the node/item is selected you cannot select more than one field/CDF. |
- Display the fields in the right pane by selecting the data category in the left pane.
- Select the row(s) associated with the field(s) that you would like to move.
- Click the
 button.
button. - To move the field(s) into a new data category, select the New Category option and enter the name for the new category in the field.
- To move the item into an existing data category, select the Existing Category option and select the category name from the list.
- Click the OK button.
Change Category Window
| ||||||||||||||||