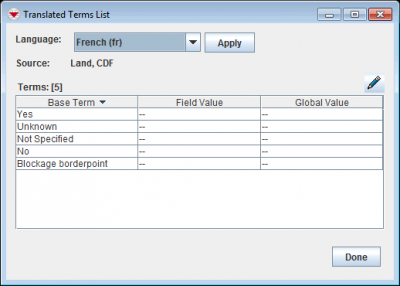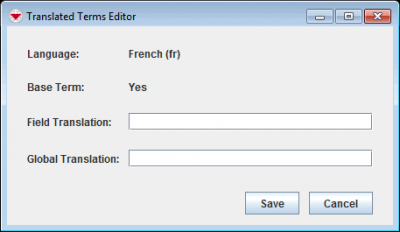Difference between revisions of "Translate Custom Defined Fields"
From IMSMA Wiki
| (2 intermediate revisions by the same user not shown) | |||
| Line 2: | Line 2: | ||
<ol> | <ol> | ||
| − | <li> | + | <li>In the '''Customisation''' menu → '''Data Inventory Manager'''.</li> |
[[Image:DIM category.png|600px|center]] | [[Image:DIM category.png|600px|center]] | ||
<li>In the left pane of the Data Inventory Manager window, select the data category that contains the CDF you would like to translate.</li> | <li>In the left pane of the Data Inventory Manager window, select the data category that contains the CDF you would like to translate.</li> | ||
Latest revision as of 19:15, 17 June 2017
| |
You can also translate CDF labels and CDF multi- and single-select values a translation file. |
- In the Customisation menu → Data Inventory Manager.
- In the left pane of the Data Inventory Manager window, select the data category that contains the CDF you would like to translate.
- In the right pane of the Data Inventory Manager, click the row of the custom defined field that you would like to translate.
- Click the
 button.
button. - The CDF editor looks different depending on data type.
- Click the Translate button.
- Select the language for which you would like to provide a translation from the list.
Translated Terms List Window
- Click the row of the term that you would like to translate.
- Click the
 button.
button.
Translated Terms Editor
- If you would like the translation to be used for all fields that have the enumeration value, enter the translation in Global Translation field.
- If you would like the translation to be used for only this field, enter the translation in Field Translation field.
- Click the Save button.
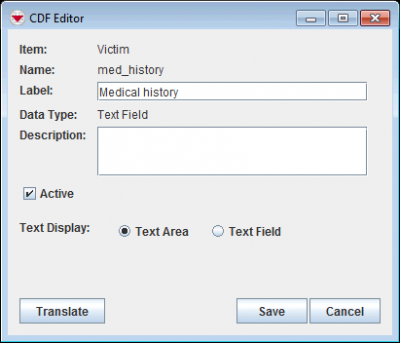
|
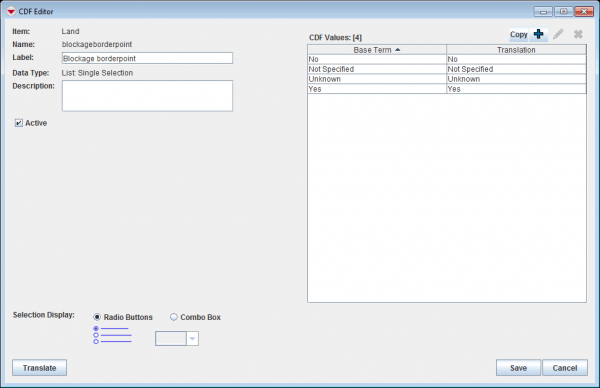
|
| ||||||||||||||||