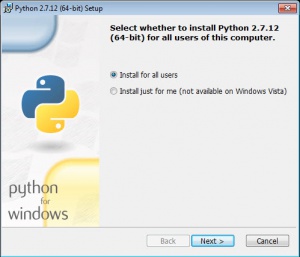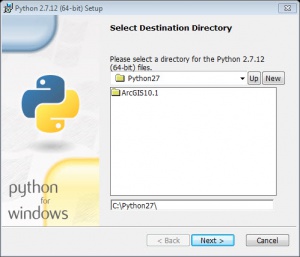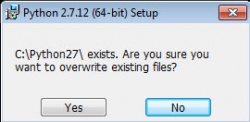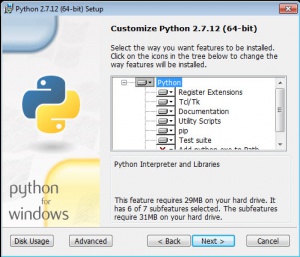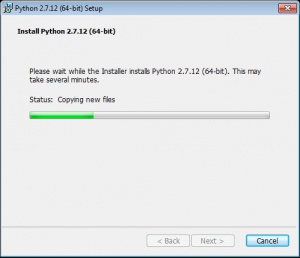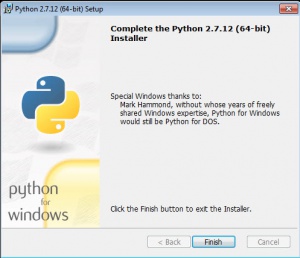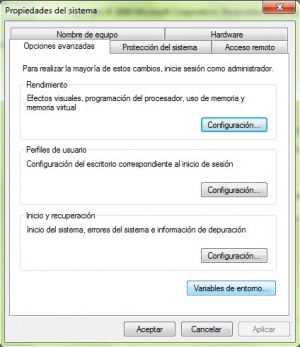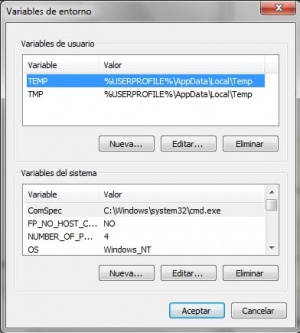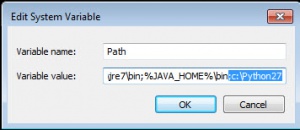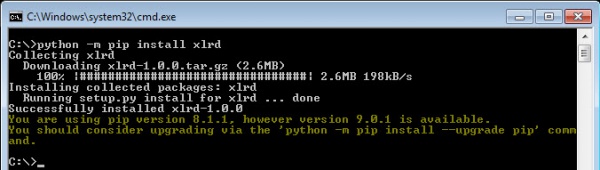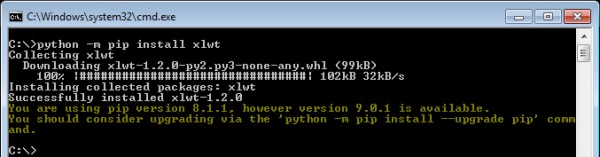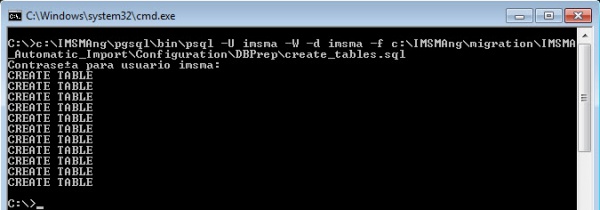Difference between revisions of "Instalar el Componente de Importacion"
From IMSMA Wiki
(Created page with "{{TOC right}} ==Instalación de Python== ===Se debe instalar Python 2.7.12=== El instalador se puede descargar en esta página https://www.python.org/downloads/release/python-...") |
|||
| (14 intermediate revisions by 2 users not shown) | |||
| Line 1: | Line 1: | ||
{{TOC right}} | {{TOC right}} | ||
==Instalación de Python== | ==Instalación de Python== | ||
| − | === | + | ===Instalación de Python 2.7.12=== |
El instalador se puede descargar en esta página https://www.python.org/downloads/release/python-2712/ | El instalador se puede descargar en esta página https://www.python.org/downloads/release/python-2712/ | ||
<ol> | <ol> | ||
| − | <li>Haga doble clic sobre el archivo Python-2.7.12.amd64 o Python-2.7.12 dependiente del sistema operativo | + | <li>Haga doble clic sobre el archivo ''Python-2.7.12.amd64'' o ''Python-2.7.12'' dependiente del sistema operativo |
| − | |||
| − | |||
| − | + | [[Image:Python_installation1.jpg|center|300px]]</li> | |
| − | <li> | + | <li>Seleccione “Install for all users”, haga clic sobre '''Next''' |
| − | + | [[Image:Python_installation2.jpg|center|300px]]</li> | |
| − | |||
| − | <li> | + | <li>Seleccione “c:\Python27\”, haga clic sobre '''Next''' |
| − | + | [[Image:Python_installation3.jpg|center|250px]]</li> | |
| + | <li>Dice que ya existe la carpeta pero se puede sobrescribir, haga clic sobre '''Yes''' y '''Next''' | ||
| + | [[Image:Python_installation4.jpg|center|300px]]</li> | ||
| − | + | <li>Se verifica hay suficiente espacio para la instalación, haga clic sobre '''Next'''</li> | |
| + | <li>Es posible que el sistema quiere confirmar que si usted quiere autorizar la instalación del software sobre su sistema. Haga clic sobre '''Si''' | ||
| − | + | [[Image:Python_installation5.jpg|center|300px]]</li> | |
| − | |||
| − | |||
| − | + | <li>La instalación se hace | |
| − | |||
| − | + | [[Image:Python_installation6.jpg|center|300px]]</li> | |
| + | <li>Cuando la instalación se terminó, haga clic sobre '''Finish'''</li> | ||
| + | </ol> | ||
| + | <br> | ||
| + | ===Modificación de variable de entorno=== | ||
| + | Se debe agregar la carpeta de instalación de Python a la variable de entorno PATH. | ||
| + | <ol> | ||
| + | <li>Buscar en su sistema la página de Propiedades del sistema | ||
| − | + | [[Image:Env_variable1.jpg|center|300px]]</li> | |
| − | |||
| − | |||
| − | |||
| − | |||
| − | |||
| + | <li>Haga clic sobre '''Variables de entorno''' | ||
| + | [[Image:Env_variable2.jpg|center|300px]]</li> | ||
| − | + | <li>En la parte Variables del sistema, busque la variable Path, selecciónela y haga clic sobre '''Editar''' | |
| + | [[Image:Env_variable3.jpg|center|300px]]</li> | ||
| − | - | + | <li>En valor de la variable, vaya al final de la información y agregue ''';c:\Python27'''</li> |
| + | <li>Haga clic sobre '''Aceptar''', '''Aceptar''' y '''Aceptar'''</li> | ||
| + | </ol> | ||
| + | <br> | ||
| + | ===Instalación de librerias adicionales=== | ||
| + | <ol> | ||
| + | <li>Abre una ventana de comandos Windows (cmd)</li> | ||
| + | <li>Entre el siguiente comando '''python -m pip install xlrd''' y pulse '''Enter''' | ||
| − | + | [[Image:Python_Libraries1.jpg|center|600px]]</li> | |
| − | + | <li>Entre el siguiente comando '''python -m pip install xlwt''' y pulse '''Enter''' | |
| − | - | ||
| − | |||
| − | |||
| − | |||
| − | |||
| − | |||
| + | [[Image:Python_Libraries2.jpg|center|600px]]</li> | ||
| + | </ol> | ||
| + | <br> | ||
| + | ==Instalación del paquete de importación== | ||
| + | El paquete viene en un archivo zip (IMSMA_Automatic_Import.zip) que debe ser descomprimido en la carpeta c:\IMSMAng\migration.<br><br> | ||
| + | La estructura de la carpeta de importación es la siguiente: | ||
| + | <li>'''Configuration''': la carpeta donde se encuentra toda la información necesaria para la configuración de la importación automática en la base IMSMA.</li> | ||
| + | <li>'''To_Process''': la carpeta donde se pone los archivos Excel creados por los organizaciones.</li> | ||
| + | <li>'''Processed_Forms''': la carpeta donde se copia los archivos Excel después de haber sido transformados en archivo Excel de importación.</li> | ||
| + | <li>'''Data_To_Import''': la carpeta donde se encuentra los archivos Excel de importación.</li> | ||
| + | <li>'''Forms.xml''': el archivo de que hace el mapeo entre los archivos Excel de las organizaciones y los archivos Excel de importación.</li> | ||
| + | <li>'''GetFlatTables.py''': el script Python que crea los archivos Excel de importación desde los archivos Excel de las organizaciones.</li> | ||
| + | <br> | ||
Antes de poder usar el componente de importación se debe hacer unas operaciones: | Antes de poder usar el componente de importación se debe hacer unas operaciones: | ||
| − | + | <ol> | |
| − | + | <li>Copiar el archivo de propiedades migration.properties que se encuentra en IMSMA_Automatic_Import\Configuration\ en la carpeta c:\IMSMAng\migration\Conf. Este archivo va a reemplazar la configuración por defecto.</li> | |
| + | <li>Copiar los archivos de traducciones '''COL_*.js''' que se encuentran en IMSMA_Automatic_Import\Configuration\Translation\ en la carpeta C:\IMSMAng\migration\data\Translations</li> | ||
| − | + | <li>Crear en la base de datos IMSMA las tablas necesarias para la importación.</li> | |
| + | <ol> | ||
| + | <li>Abre una ventana de comandos Windows</li> | ||
| + | <li>Entre el siguiente comando: | ||
| + | '''c:\IMSMAng\pgsql\bin\psql -U imsma -W -d imsma -f c:\IMSMAng\migration\IMSMA_Automatic_Import\Configuration\DBPrep\create_tables.sql'''</li> | ||
| + | <li>Entre la contraseña y pulse Enter | ||
| + | [[Image:Table_Creation.jpg|center|600px]]</li> | ||
| + | </ol> | ||
| + | </ol> | ||
| + | <br> | ||
| + | {{Note | Los pasos para hacer la importación de datos en formato Excel se encuentra en [[Importacion de datos en formato Excel | esta pagína]].}} | ||
| − | + | {{NavBox Colombia}} | |
| − | + | [[Category: DEO]] | |
| − | |||
| − | |||
Latest revision as of 23:04, 11 June 2017
Instalación de Python
Instalación de Python 2.7.12
El instalador se puede descargar en esta página https://www.python.org/downloads/release/python-2712/
- Haga doble clic sobre el archivo Python-2.7.12.amd64 o Python-2.7.12 dependiente del sistema operativo
- Seleccione “Install for all users”, haga clic sobre Next
- Seleccione “c:\Python27\”, haga clic sobre Next
- Dice que ya existe la carpeta pero se puede sobrescribir, haga clic sobre Yes y Next
- Se verifica hay suficiente espacio para la instalación, haga clic sobre Next
- Es posible que el sistema quiere confirmar que si usted quiere autorizar la instalación del software sobre su sistema. Haga clic sobre Si
- La instalación se hace
- Cuando la instalación se terminó, haga clic sobre Finish
Modificación de variable de entorno
Se debe agregar la carpeta de instalación de Python a la variable de entorno PATH.
- Buscar en su sistema la página de Propiedades del sistema
- Haga clic sobre Variables de entorno
- En la parte Variables del sistema, busque la variable Path, selecciónela y haga clic sobre Editar
- En valor de la variable, vaya al final de la información y agregue ;c:\Python27
- Haga clic sobre Aceptar, Aceptar y Aceptar
Instalación de librerias adicionales
- Abre una ventana de comandos Windows (cmd)
- Entre el siguiente comando python -m pip install xlrd y pulse Enter
- Entre el siguiente comando python -m pip install xlwt y pulse Enter
Instalación del paquete de importación
El paquete viene en un archivo zip (IMSMA_Automatic_Import.zip) que debe ser descomprimido en la carpeta c:\IMSMAng\migration.
La estructura de la carpeta de importación es la siguiente:
Antes de poder usar el componente de importación se debe hacer unas operaciones:
- Copiar el archivo de propiedades migration.properties que se encuentra en IMSMA_Automatic_Import\Configuration\ en la carpeta c:\IMSMAng\migration\Conf. Este archivo va a reemplazar la configuración por defecto.
- Copiar los archivos de traducciones COL_*.js que se encuentran en IMSMA_Automatic_Import\Configuration\Translation\ en la carpeta C:\IMSMAng\migration\data\Translations
- Crear en la base de datos IMSMA las tablas necesarias para la importación.
- Abre una ventana de comandos Windows
- Entre el siguiente comando: c:\IMSMAng\pgsql\bin\psql -U imsma -W -d imsma -f c:\IMSMAng\migration\IMSMA_Automatic_Import\Configuration\DBPrep\create_tables.sql
- Entre la contraseña y pulse Enter
| |
Los pasos para hacer la importación de datos en formato Excel se encuentra en esta pagína. |
| ||||||||||