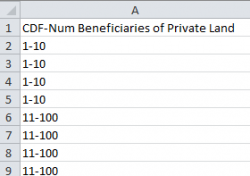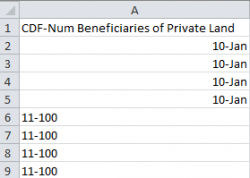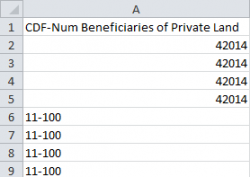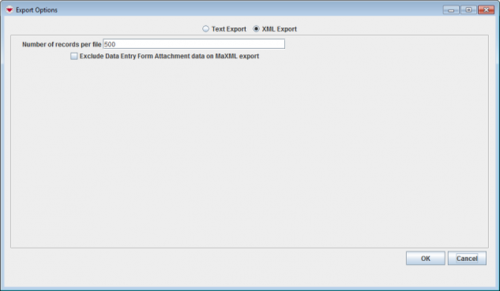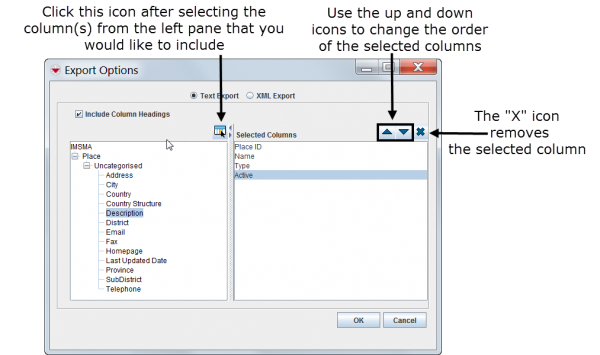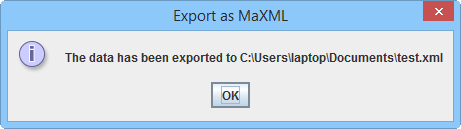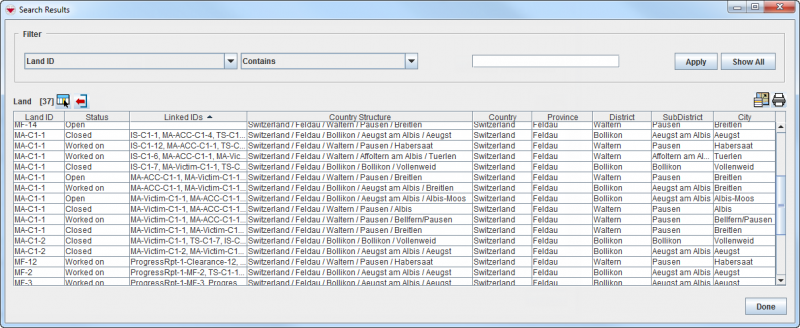Difference between revisions of "Export Search Result"
From IMSMA Wiki
| (6 intermediate revisions by 2 users not shown) | |||
| Line 3: | Line 3: | ||
*''Text Export'' – exports to a file in CSV format. This comma separated file may be opened with e.g. Excel. | *''Text Export'' – exports to a file in CSV format. This comma separated file may be opened with e.g. Excel. | ||
| − | {{Note | The file format CSV has its limitations. As example | + | {{Note | The file format CSV has its limitations. As an example non-Latin characters are not supported. A possible workaround is to copy the rows from the Search Results window and paste them into Excel.}} |
| + | |||
| + | {{Warning | When you open the CSV file in Excel, Excel will automatically interpret data like '''1-10''' as '''10-Jan'''. | ||
| + | Therefore check carefully the result in Excel before sharing the export result with others. A workaround for this Excel behaviour is described '''[[Open CSV in Excel | here]]'''.}} | ||
{| | {| | ||
| Line 18: | Line 21: | ||
| ''Result if you change to Text'' | | ''Result if you change to Text'' | ||
|} | |} | ||
| − | |||
| − | |||
| − | |||
To Export data from the selected row(s) to a file: | To Export data from the selected row(s) to a file: | ||
| − | <ol> | + | <ol><li>Select the row(s) that you would like to export to a file. If you do not select any row(s) all rows will be exported.</li> |
| − | <li>Select the row(s) that you would like to export to a file. If you do not select any row(s) all rows will be exported.</li> | ||
<li>Click the [[Image:FieldReportExportIcon.png]] button.</li> | <li>Click the [[Image:FieldReportExportIcon.png]] button.</li> | ||
| − | <li>The Export Options window displays. | + | <li>The Export Options window displays. |
| − | |||
[[Image:ExportOptionsWindow.png|500px|center|''Export Options Window'']] | [[Image:ExportOptionsWindow.png|500px|center|''Export Options Window'']] | ||
<div align="center"> | <div align="center"> | ||
''Export Options Window'' | ''Export Options Window'' | ||
| − | </div> | + | </div></li> |
| − | |||
| − | < | ||
<li>If you select the Text Export option, you can select the columns that you would like to include in the export file. | <li>If you select the Text Export option, you can select the columns that you would like to include in the export file. | ||
| − | |||
[[Image:ExportOptionsWindowTextExport.png|center|600px|''Export Options Window – Text Export'']] | [[Image:ExportOptionsWindowTextExport.png|center|600px|''Export Options Window – Text Export'']] | ||
<div align="center"> | <div align="center"> | ||
''Export Options Window – Text Export'' | ''Export Options Window – Text Export'' | ||
| − | </div> | + | </div></li> |
| − | |||
| − | < | ||
<li>Click the '''OK''' button.</li> | <li>Click the '''OK''' button.</li> | ||
<li>Specify the directory to which you would like to export the file and the name of the file.</li> | <li>Specify the directory to which you would like to export the file and the name of the file.</li> | ||
| − | <li>Click the '''Save''' button. | + | <li>Click the '''Save''' button. |
[[Image:Xml Export confirm.png|500px|center]] | [[Image:Xml Export confirm.png|500px|center]] | ||
| − | <div align="center"> '' Export confirmation window''</div> | + | <div align="center"> '' Export confirmation window''</div></li> |
<li>The Export finished window displays.</li> | <li>The Export finished window displays.</li> | ||
| − | <li>Click the '''OK''' button.</li> | + | <li>Click the '''OK''' button.</li></ol> |
| − | </ | + | |
| + | {{New_6.0 | The calculated column ''Linked IDs'' have been added in version 6.0. It is not possible to filter on but it is possible to include in the export. | ||
| + | It is possible to show the Country Structure as a string ''Country/Province/District/Subdistrict/Town'' or as separate columns.}} | ||
| + | |||
| + | [[Image:SearchResultsWindow.png|center|800px|''Search Results Window'']] | ||
| + | <div align="center"> | ||
| + | ''Search Results Window'' | ||
| + | </div> | ||
| + | The Country structure columns are found in the Location node. | ||
{{NavBox HowTo Search}} | {{NavBox HowTo Search}} | ||
| − | + | [[Category:NAA]] | |
| − | [[Category: | ||
Latest revision as of 22:05, 6 October 2016
Depending on your Search Target, then search result may be exported in two different formats:
- XML Export – exports to a file in XML format.
- Text Export – exports to a file in CSV format. This comma separated file may be opened with e.g. Excel.
| |
The file format CSV has its limitations. As an example non-Latin characters are not supported. A possible workaround is to copy the rows from the Search Results window and paste them into Excel. |
| |
When you open the CSV file in Excel, Excel will automatically interpret data like 1-10 as 10-Jan.
Therefore check carefully the result in Excel before sharing the export result with others. A workaround for this Excel behaviour is described here. |
To Export data from the selected row(s) to a file:
Search Results Window The Country structure columns are found in the Location node.
|
|||||||||||||||||||||||