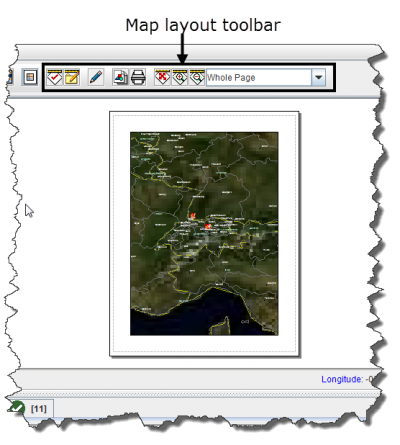|
|
| Line 1: |
Line 1: |
| − | <table cellspacing="5" cellpadding="0" style="float: right; clear: right; color: black; background: #f9f9f9; border: 1px solid #aaa; width: 22em; margin: 0 0 1.0em 1.0em; padding: 0.2em; border-spacing: 0.4em 0; text-align: center; line-height: 1.4em; font-size: 88%; background-color: #f5faff; font-size: 90%; width: auto; line-height: 1.6em; width:150px;;;" class="vertical-navbox nowraplinks">
| |
| − | <th style="padding: 0.2em 0.4em 0.2em; font-size: 145%; line-height: 1.2em; font-weight: bold; background-color: #9aa8b5; font-size: 125%" class="">Related Topics</th>
| |
| − | <tr>
| |
| − | <td style="padding-top: 0.2em; font-weight: bold; background-color: #cee0f2" class="">Daily Activities</td>
| |
| − | </tr>
| |
| − | <tr>
| |
| − | <td style="padding-bottom: 0.2em; text-align: left">
| |
| − | [[IMSMA Navigation Window | IMSMA Navigation]]<br />
| |
| − | [[Theme Manager Window | Theme Manager]]<br />
| |
| − | [[Current View Windows | Current View]]<br />
| |
| − | [[Field Reports | Field Reports]]<br />
| |
| − | [[Geospatial Data | Geospatial Data]]<br />
| |
| − | </td>
| |
| − | </tr>
| |
| − | <tr>
| |
| − | <td style="padding-top: 0.2em; font-weight: bold; background-color: #cee0f2" class="">How To Information</td>
| |
| − | </tr>
| |
| − | <tr>
| |
| − | <td style="padding-bottom: 0.2em; text-align: left">
| |
| − | [[HowTo:Change the Coordinate Reference System Display|Change CRS Display]]<br />
| |
| − | [[HowTo:Refresh the Map|Refresh the Map]]<br />
| |
| − | [[HowTo:Control the Page Layout|Control Page Layout]]<br />
| |
| − | [[HowTo:Control the Coordinate Display|Control Coord Display]]<br />
| |
| − | [[HowTo:View the Workbench Window|View Workbench Window]]<br />
| |
| − | </td>
| |
| − | </tr>
| |
| − | </table>
| |
| − |
| |
| | The page layout button displays a preview of the map as it would appear when it is printed. It also displays the map layout toolbar ([[:Image:fig21.png|Figure 21]]). Enabling the map layout mode temporarily disables the country structure pane and the items pane of the IMSMA Navigation window. | | The page layout button displays a preview of the map as it would appear when it is printed. It also displays the map layout toolbar ([[:Image:fig21.png|Figure 21]]). Enabling the map layout mode temporarily disables the country structure pane and the items pane of the IMSMA Navigation window. |
| | | | |
Revision as of 08:48, 29 April 2013
The page layout button displays a preview of the map as it would appear when it is printed. It also displays the map layout toolbar (Figure 21). Enabling the map layout mode temporarily disables the country structure pane and the items pane of the IMSMA Navigation window.
Figure 21. Map Layout View and Toolbar
 |
Clicking the  button again will display the default view of the map. button again will display the default view of the map.
|
The buttons in the map layout toolbar and their descriptions are listed in Table 15. For more information on using these tools, refer to page 121.
| Table 15. Map Layout Toolbar Buttons
|
| Button
|
Description
|
 |
Allows you to apply a map layout.
|
 |
Allows you to save the map layout.
|
 |
Allows you to toggle between the map layout and the page layout.
|
 |
Allows you to set the paper size, page orientation, and margins.
|
 |
Allows you to print the map.
|
 |
Allows you to move the page within the map pane.
|
 |
Displays the page at a larger scale.
|
 |
Displays the page at a smaller scale.
|
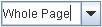 |
Displays the page in the scale selected.
|
 |
While in the map layout view, you can continue to use many of the map control buttons listed in Table 12.
|
Template:NavBox HowTo View Additional Map Data