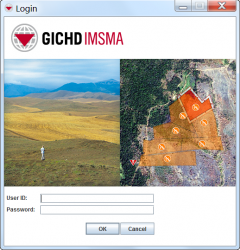Difference between revisions of "Log into IMSMA"
From IMSMA Wiki
| Line 10: | Line 10: | ||
[[File:Login Window.png|240px|''Figure 7. Login Window'']] | [[File:Login Window.png|240px|''Figure 7. Login Window'']] | ||
| − | |||
| − | |||
| − | |||
| − | |||
| − | |||
| − | |||
| − | |||
| − | |||
| − | |||
<li>Enter your user ID in the '''User ID''' field. The user ID is case-sensitive.</li> | <li>Enter your user ID in the '''User ID''' field. The user ID is case-sensitive.</li> | ||
Revision as of 21:12, 26 April 2013
To log into IMSMA:
- Right-click the IMSMA Control Centre icon
 that is displayed in the lower, right corner of your Windows desktop.
that is displayed in the lower, right corner of your Windows desktop. - Select the IMSMA Client option.
- Select the Start IMSMA Client option (Figure 6).
- Enter your user ID in the User ID field. The user ID is case-sensitive.
- Enter your password in the Password field. The password is case-sensitive.
- Do one of the following:
- To proceed with the login, click the OK button.
- To quit the login, click the Cancel button.
Figure 6. IMSMA Client - Start IMSMA Client Option
The Login window displays (Figure 7).
| File:LightBulb.pngThe first time that the IMSMA client is started, it may take a few minutes for the IMSMA Navigation window to display. |
If the user ID and password you entered are valid, the IMSMA Navigation window displays. For information on using the IMSMA Navigation window, see the IMSMA Navigation Window section.
The following errors may occur during login.
| Error: | Invalid ID or password. Please type a valid user ID or password. |
| Cause: | The user ID or password that you entered is incorrect. |
| Error: | Unable to connect to the server. Please check your configuration settings. |
| Cause: | Either the server has not been started or the client is configured incorrectly. |
| If you would like to view output messages from the server, select the View Console Output option from the IMSMA Client menu. |