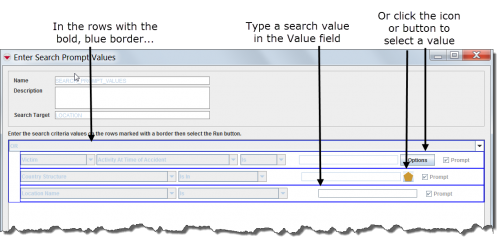Difference between revisions of "Execute a Search Definition"
From IMSMA Wiki
(Created page with "<table cellspacing="5" cellpadding="0" style="float: right; clear: right; color: black; background: #f9f9f9; border: 1px solid #aaa; width: 22em; margin: 0 0 1.0em 1.0em; padd...") |
|||
| (16 intermediate revisions by 5 users not shown) | |||
| Line 1: | Line 1: | ||
| − | + | Search definitions can be executed from either the Saved Searches window or from the window that displays the search definition details. | |
| − | |||
| − | |||
| − | |||
| − | |||
| − | |||
| − | |||
| − | |||
| − | |||
| − | |||
| − | |||
| − | |||
| − | |||
| − | |||
| − | |||
| − | |||
| − | |||
| − | |||
| − | |||
| − | |||
| − | |||
| − | |||
| − | |||
| − | |||
| − | |||
| − | |||
| − | |||
| − | |||
| − | |||
| − | |||
| − | |||
| − | |||
| − | |||
| − | |||
| − | |||
| − | |||
| − | |||
| − | |||
| − | |||
| − | |||
<ol> | <ol> | ||
| + | <li>In the '''Search''' menu → '''Saved Searches''' | ||
<li>Select the row associated with the search definition you would like to execute.</li> | <li>Select the row associated with the search definition you would like to execute.</li> | ||
<li>Click the [[Image:ChartIcon.png]] button.</li> | <li>Click the [[Image:ChartIcon.png]] button.</li> | ||
| − | + | *If you entered search values when you added the search definition, the search results display in the Search Results window. Continue to the [[Search Results Window]]. | |
| − | + | *If you checked the Prompt checkbox when you added the search definition, the Enter Search Prompt Values window displays. | |
| − | |||
| − | |||
| − | + | <li>Starting with the row marked with a bold, blue border either:</li> | |
| − | |||
| − | <li>Starting with the row marked with a bold, blue border | ||
*Click the Value field and then enter the search value(s). | *Click the Value field and then enter the search value(s). | ||
| − | *Click the | + | *Click the button to select the search value(s). |
| + | |||
| + | [[Image:fig77.png|center|500px|''Enter Search Prompt Values Window'']] | ||
| + | <div align="center"> | ||
| + | ''Enter Search Prompt Values Window'' | ||
| + | </div> | ||
| + | |||
| + | <li>Repeat for any other row(s) that have the Prompt checkbox checked.</li> | ||
| + | <li>Click the '''Run''' button.</li> | ||
| + | </ol> | ||
| + | |||
| + | {{note|You can also execute the search definition from the Search(Edit) window (which displays the search definition details) by clicking the '''Run''' button.}} | ||
| + | |||
| + | {{NavBox HowTo Search}} | ||
| − | [[Category: | + | [[Category:NAA]] |
| − | |||
| − | |||
Latest revision as of 08:08, 18 March 2019
Search definitions can be executed from either the Saved Searches window or from the window that displays the search definition details.
- In the Search menu → Saved Searches
- Select the row associated with the search definition you would like to execute.
- Click the
 button.
button. - If you entered search values when you added the search definition, the search results display in the Search Results window. Continue to the Search Results Window.
- If you checked the Prompt checkbox when you added the search definition, the Enter Search Prompt Values window displays.
- Starting with the row marked with a bold, blue border either:
- Click the Value field and then enter the search value(s).
- Click the button to select the search value(s).
- Repeat for any other row(s) that have the Prompt checkbox checked.
- Click the Run button.
Enter Search Prompt Values Window
| |
You can also execute the search definition from the Search(Edit) window (which displays the search definition details) by clicking the Run button. |