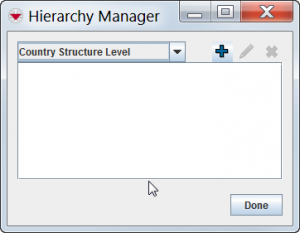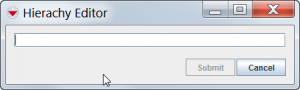Difference between revisions of "Hierarchy Manager"
From IMSMA Wiki
| (7 intermediate revisions by 3 users not shown) | |||
| Line 26: | Line 26: | ||
==Add levels==__NOEDITSECTION__ | ==Add levels==__NOEDITSECTION__ | ||
<ol> | <ol> | ||
| − | <li> | + | <li>In the '''Customisation''' menu → '''Hierarchy Manager'''.</li> |
| − | |||
| − | |||
[[Image:Hierarchy_Manager.png|300px |center|''Hierarchy Manager'']] | [[Image:Hierarchy_Manager.png|300px |center|''Hierarchy Manager'']] | ||
| Line 35: | Line 33: | ||
</div> | </div> | ||
| − | + | <li>Select the type of level from the drop-down list.</li> | |
| − | <li>Select the type of level from the | ||
<li>Click the [[Image:FieldTemplateIcon.png]] button.</li> | <li>Click the [[Image:FieldTemplateIcon.png]] button.</li> | ||
| − | |||
[[Image:UserManual CountryStructureLevelEditor.png|300px|center|''Hierarchy Editor'']] | [[Image:UserManual CountryStructureLevelEditor.png|300px|center|''Hierarchy Editor'']] | ||
| Line 47: | Line 43: | ||
<li>Enter the name of the level.</li> | <li>Enter the name of the level.</li> | ||
<li>Click the '''Submit''' button.</li> | <li>Click the '''Submit''' button.</li> | ||
| − | + | The Hierarchy Manager window displays the level that you added. | |
{{Note | It is not possible to add levels between existing levels. }} | {{Note | It is not possible to add levels between existing levels. }} | ||
| − | <li>To add additional | + | <li>To add additional levels, repeat steps 3 - 5.</li> |
| + | |||
| + | <li>When you have completed adding levels, click the '''Done''' button.</li> | ||
</ol> | </ol> | ||
{{ Note | If you add a Country structure level, you will need to update Data Entry Form templates which have Country Structure widget. | {{ Note | If you add a Country structure level, you will need to update Data Entry Form templates which have Country Structure widget. | ||
}} | }} | ||
| + | |||
| + | ==Edit levels==__NOEDITSECTION__ | ||
| + | <ol> | ||
| + | <li>In the '''Customisation''' menu → '''Hierarchy Manager'''.</li> | ||
| + | <li>In the Hierarchy Manager window, select the type of level that you would like to edit from the drop-down list.</li> | ||
| + | <li>Select the level that you would like to change.</li> | ||
| + | <li>Click the [[Image:FieldViewIcon.png]] button.</li> | ||
| + | <li>In the Hierarchy Editor window, edit the level name as needed.</li> | ||
| + | <li>Click the '''Submit''' button.</li> | ||
| + | <li>To close the Hierarchy Manager window, click the '''Done''' button.</li> | ||
| + | </ol> | ||
| + | |||
| + | {{Note | If you change a Country Structure Level Name, you will need to update Data Entry Form templates which have Country Structure widget. | ||
| + | }} | ||
| + | |||
| + | ==Delete levels==__NOEDITSECTION__ | ||
| + | Levels can only be deleted under two conditions: | ||
| + | *The level does not have any data associated with it. | ||
| + | *The level itself does not have any lower levels associated with it. | ||
| + | |||
| + | <ol> | ||
| + | <li>In the '''Customisation''' menu → '''Hierarchy Manager'''.</li> | ||
| + | <li>In the Hierarchy Manager window, select the type of level that you like to delete from the drop-down list.</li> | ||
| + | <li>Select the level that you would like to delete.</li> | ||
| + | |||
| + | {{Note | The [[Image:EcksButton.png]] button will not become enabled if you select a level that is not the lowest level. | ||
| + | }} | ||
| + | |||
| + | <li>Click the [[Image:EcksButton.png]] button.</li> | ||
| + | The Verify Deletion window displays a confirmation message. | ||
| + | <li>To delete the level, click the '''Yes''' button. | ||
| + | |||
| + | {{Note | The following message indicates that data is associated with the level that you are trying to delete. | ||
| + | :The level cannot be deleted because auxiliary data is associated with this level. | ||
| + | <li>To close the Hierarchy Manager window, click the '''Done''' button.</li> | ||
| + | }} | ||
| + | |||
| + | <li>Click the '''Done''' button.</li> | ||
| + | </ol> | ||
| + | |||
| + | {{Note | If you delete a Country structure level, you will need to update Data Entry Form templates that have Country Structure widget. }} | ||
{{NavBox HowTo Standardizing Auxiliary Data}} | {{NavBox HowTo Standardizing Auxiliary Data}} | ||
| − | [[Category: | + | [[Category:NAA]] |
Latest revision as of 12:10, 7 October 2017
| |
All different levels are handled by the Hierarchy Manager in the Customisation menu |
There are four different Auxiliary data that are using levels:
- Assistance classification
- Cause classification
- Country structure
- Needs classifications
| Type | Maximum number of levels |
|---|---|
| Assistance | 10 |
| Cause | 10 |
| Country structure | 7 |
| Needs | 10 |
Add levels
- In the Customisation menu → Hierarchy Manager.
- Select the type of level from the drop-down list.
- Click the
 button.
button. - Enter the name of the level.
- Click the Submit button.
- To add additional levels, repeat steps 3 - 5.
- When you have completed adding levels, click the Done button.
Hierarchy Manager
Hierarchy Editor
The Hierarchy Manager window displays the level that you added.
| |
It is not possible to add levels between existing levels. |
| |
If you add a Country structure level, you will need to update Data Entry Form templates which have Country Structure widget. |
Edit levels
- In the Customisation menu → Hierarchy Manager.
- In the Hierarchy Manager window, select the type of level that you would like to edit from the drop-down list.
- Select the level that you would like to change.
- Click the
 button.
button. - In the Hierarchy Editor window, edit the level name as needed.
- Click the Submit button.
- To close the Hierarchy Manager window, click the Done button.
| |
If you change a Country Structure Level Name, you will need to update Data Entry Form templates which have Country Structure widget. |
Delete levels
Levels can only be deleted under two conditions:
- The level does not have any data associated with it.
- The level itself does not have any lower levels associated with it.
- In the Customisation menu → Hierarchy Manager.
- In the Hierarchy Manager window, select the type of level that you like to delete from the drop-down list.
- Select the level that you would like to delete.
- Click the
 button.
button. - To delete the level, click the Yes button.
- Click the Done button.
| |
The |
The Verify Deletion window displays a confirmation message.
| |
If you delete a Country structure level, you will need to update Data Entry Form templates that have Country Structure widget. |
| |||||||||||||||||||||||