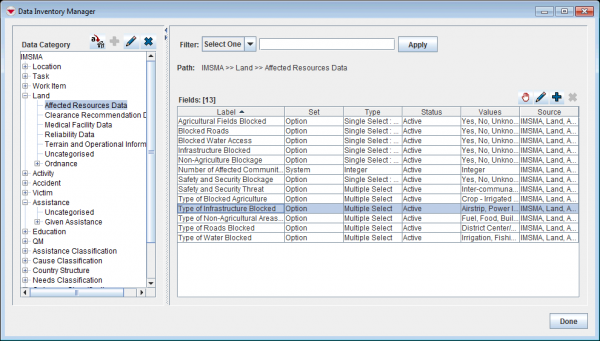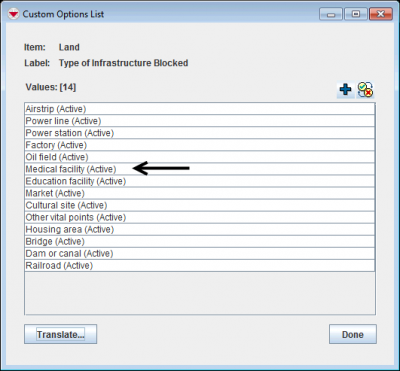Difference between revisions of "Inactivate values in enumeration lists"
From IMSMA Wiki
| (16 intermediate revisions by 3 users not shown) | |||
| Line 1: | Line 1: | ||
| − | + | {{Warning | Several of the enumeration lists are used by more than one field. Inactivating a value in an enumeration list will affect '''ALL''' fields that use that same enumeration list. | |
| + | The enumeration list/category ''Yes No Answer'' are used by 86 fields. 42 of the 186 enumeration lists/categories are used by more than one field. }} | ||
| + | |||
| + | Deactivating existing values does not delete the values from the database nor does it change existing data or Data Entry Form templates. Rather, it removes the values from the Source Tree in the Data Entry Form Template Designer so that the values can no longer be added to new templates. | ||
| + | |||
| + | Before inactivating values in enumeration lists: | ||
| + | # consult the '''[[Data Dictionary]]''' | ||
| + | # look up which enumeration list/category is used | ||
| + | # consult the page [[Enumeration categories]] and verify that the category that you are about to update is not listed. | ||
| + | |||
<ol> | <ol> | ||
| − | <li> | + | <li>In the '''Customisation''' menu → '''Data Inventory Manager'''.</li> |
| − | : | + | [[Image:DIM enum.png|600px|center]] |
| − | <li> | + | <li>In the left pane of the Data Inventory Manager window, expand the item and data category where the the field is which you would like to inactivate an enumeration value for.</li> |
| − | <li> | + | <li>In the right pane, click the row associated with the field that you would like to inactivate an enumeration value for.</li> |
| − | <li>Click the [[Image:FieldViewIcon.png]] button.</li> | + | <li>Click the [[Image:FieldViewIcon.png]] button. </li> |
| − | : | + | [[Image:CustomOptionsList.png|center|400px|''Custom Options List Window'']] |
| − | <li> | + | <div align="center"> |
| − | <li>Click the [[Image:UserManual_CDFStatusIndicator.png]] button. | + | ''Custom Options List Window'' |
| − | :The | + | </div> |
| + | <li>In the Custom Options List window, select the row for the enumeration value that you would like to inactivate.</li> | ||
| + | <li>Click the [[Image:UserManual_CDFStatusIndicator.png]] Toggle Status button. | ||
| + | :The enumeration value status changes from ''(Active)'' to ''(Inactive)''.</li> | ||
<li>Click the '''Done''' button.</li> | <li>Click the '''Done''' button.</li> | ||
</ol> | </ol> | ||
| − | {{note|After inactivating an | + | {{note|After inactivating an enumeration value, you should update Data Entry Form templates that use the enumeration list. }} |
| − | }} | ||
| − | + | {{NavBox HowTo Data Elements}} | |
| − | + | [[Category:NAA]] | |
| − | |||
Latest revision as of 21:50, 17 June 2017
Deactivating existing values does not delete the values from the database nor does it change existing data or Data Entry Form templates. Rather, it removes the values from the Source Tree in the Data Entry Form Template Designer so that the values can no longer be added to new templates.
Before inactivating values in enumeration lists:
- consult the Data Dictionary
- look up which enumeration list/category is used
- consult the page Enumeration categories and verify that the category that you are about to update is not listed.
- In the Customisation menu → Data Inventory Manager.
- In the left pane of the Data Inventory Manager window, expand the item and data category where the the field is which you would like to inactivate an enumeration value for.
- In the right pane, click the row associated with the field that you would like to inactivate an enumeration value for.
- Click the
 button.
button. - In the Custom Options List window, select the row for the enumeration value that you would like to inactivate.
- Click the
 Toggle Status button.
Toggle Status button.
- The enumeration value status changes from (Active) to (Inactive).
- Click the Done button.
Custom Options List Window
| |
After inactivating an enumeration value, you should update Data Entry Form templates that use the enumeration list. |
| ||||||||||||||||