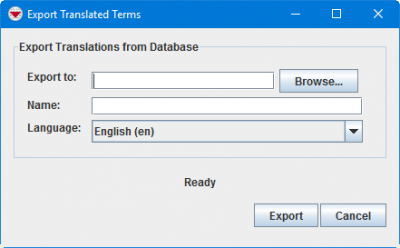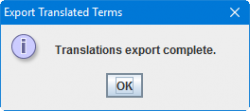Difference between revisions of "Export the Translations"
From IMSMA Wiki
| (One intermediate revision by the same user not shown) | |||
| Line 1: | Line 1: | ||
| − | To | + | {{Note | To modify the localisation files, you '''should''' use Rosetta-J. Contact your [[Information Management Team | GICHD IM advisor]] who will provide guidance. You may download Rosetta-J from this '''[http://mwiki.gichd.org/mediawiki/images/0/00/Rosetta_J.zip link]'''.}} |
| + | |||
| + | The translations of the Data Inventory categories, enumeration values, Custom Defined Fields' labels, etc. are stored in the database and it is possible to export them to a file. | ||
<ol> | <ol> | ||
| − | <li> | + | <li>In the File menu → '''Export''' → '''Translations'''</li> |
| − | + | [[Image:Export translation1.png|400px|center]]<br/> | |
| − | : | ||
<li>Click on the Browse button:</li> | <li>Click on the Browse button:</li> | ||
<ol type="a"> | <ol type="a"> | ||
| Line 13: | Line 14: | ||
<li>Select the language that you would like to export from the Language list.</li> | <li>Select the language that you would like to export from the Language list.</li> | ||
<li>Click the '''Export''' button.</li> | <li>Click the '''Export''' button.</li> | ||
| + | [[Image:Export translation2.png|250px|center]]<br/> | ||
<li>Wait until the export is finished and click on the '''OK''' button.</li> | <li>Wait until the export is finished and click on the '''OK''' button.</li> | ||
<li>Click the '''Cancel''' button to close the window.</li> | <li>Click the '''Cancel''' button to close the window.</li> | ||
| − | |||
</ol> | </ol> | ||
| − | {{note | When you want to create a file for a new language it is recommended to export English. }} | + | {{note | When you want to create a file for a new language it is recommended to export English.}} |
{{NavBox HowTo Languages and Translations}} | {{NavBox HowTo Languages and Translations}} | ||
[[Category:NAA]] | [[Category:NAA]] | ||
Latest revision as of 17:03, 15 June 2017
| |
To modify the localisation files, you should use Rosetta-J. Contact your GICHD IM advisor who will provide guidance. You may download Rosetta-J from this link. |
The translations of the Data Inventory categories, enumeration values, Custom Defined Fields' labels, etc. are stored in the database and it is possible to export them to a file.
- In the File menu → Export → Translations
- Click on the Browse button:
- Navigate to the directory where you would like to save the file.
- Click the Open button.
- Enter a name for the file in the Name field.
- Select the language that you would like to export from the Language list.
- Click the Export button.
- Wait until the export is finished and click on the OK button.
- Click the Cancel button to close the window.
| |
When you want to create a file for a new language it is recommended to export English. |
| |||||