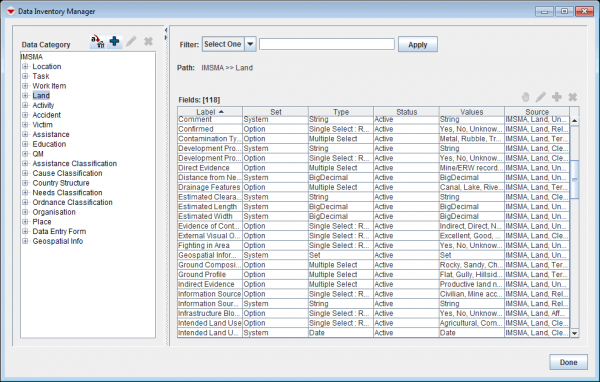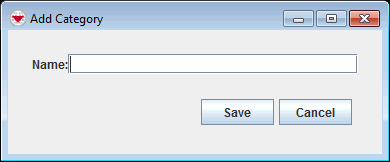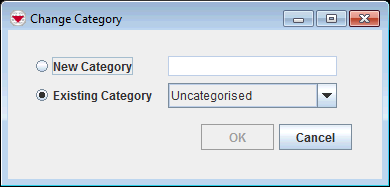Difference between revisions of "Add a Data Category"
From IMSMA Wiki
| (One intermediate revision by the same user not shown) | |||
| Line 1: | Line 1: | ||
| − | + | [[Image:DIM category1.png|600px|center]] | |
<ol> | <ol> | ||
| − | <li> | + | <li>In the left pane of the Data Inventory Manager window, select the item to which you would like to add a category.</li> |
| − | <li> | + | <li>In the left pane of the Data Inventory Manager window, click the [[Image:FieldTemplateIcon.png]] button.</li> |
| − | : | + | [[Image:Add DIM category.png|center|390px|''Add Category Window'']] |
| + | <div align="center"> | ||
| + | ''Add Category Window'' | ||
| + | </div> | ||
<li>Enter the name of the category in the '''Name''' field.</li> | <li>Enter the name of the category in the '''Name''' field.</li> | ||
<li>Click the '''Save''' button.</li> | <li>Click the '''Save''' button.</li> | ||
</ol> | </ol> | ||
| − | {{note|You can also add a new category by selecting the item attribute that you would like to move to a category from the right pane and clicking the [[Image:UserManual MoveSelectedItemAttributeIcon.png]] button. | + | {{note|You can also add a new category by selecting the item attribute that you would like to move to a category from the right pane and clicking the [[Image:UserManual MoveSelectedItemAttributeIcon.png]] button. }} |
| − | }} | + | [[Image:Add DIM category2.png|390px|center|''Add Category via Move functionality'']] |
| + | <div align="center"> | ||
| + | ''Add Category via Move functionality'' | ||
| + | </div> | ||
{{NavBox HowTo Data Elements}} | {{NavBox HowTo Data Elements}} | ||
| + | [[Category:NAA]] | ||
Latest revision as of 20:42, 11 June 2017
- In the left pane of the Data Inventory Manager window, select the item to which you would like to add a category.
- In the left pane of the Data Inventory Manager window, click the
 button.
button. - Enter the name of the category in the Name field.
- Click the Save button.
Add Category Window
| |
You can also add a new category by selecting the item attribute that you would like to move to a category from the right pane and clicking the |
Add Category via Move functionality
| ||||||||||||||||