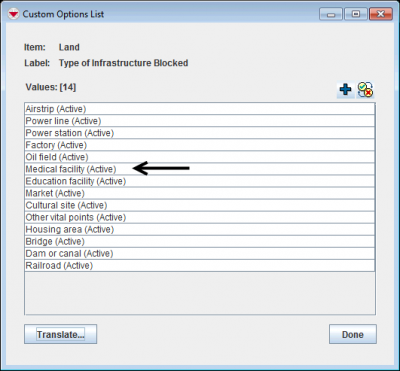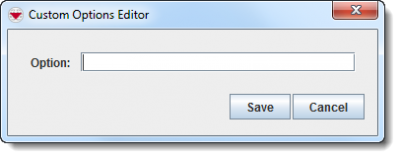Difference between revisions of "Add values to enumeration list"
From IMSMA Wiki
| Line 4: | Line 4: | ||
As an example the field ''Type of Infrastructure Blocked'' which used the enumeration list/category ''InfrastructureBlock'' will be used. | As an example the field ''Type of Infrastructure Blocked'' which used the enumeration list/category ''InfrastructureBlock'' will be used. | ||
<ol> | <ol> | ||
| − | <li>From the '''Customisation''' menu, select '''Data Inventory Manager''' | + | <li>From the '''Customisation''' menu, select '''Data Inventory Manager'''.</li> |
| − | |||
<li>In the left pane of the Data Inventory Manager window, expand the item and data category where the the field is which uses the enumeration list.</li> | <li>In the left pane of the Data Inventory Manager window, expand the item and data category where the the field is which uses the enumeration list.</li> | ||
<li>In the right pane, click the row associated with the item attribute that you would like add a custom option value. | <li>In the right pane, click the row associated with the item attribute that you would like add a custom option value. | ||
: Only system fields of types Multiple Select or Single Select use enumeration lists.</li> | : Only system fields of types Multiple Select or Single Select use enumeration lists.</li> | ||
| − | <li>Click the [[Image:FieldViewIcon.png]] button. | + | <li>Click the [[Image:FieldViewIcon.png]] button. </li> |
| − | |||
[[Image:CustomOptionsList.png|center|400px|''Custom Options List Window'']] | [[Image:CustomOptionsList.png|center|400px|''Custom Options List Window'']] | ||
<div align="center"> | <div align="center"> | ||
''Custom Options List Window'' | ''Custom Options List Window'' | ||
| − | </div></li> | + | </div> |
| − | <li>In the Custom Options List window, click the [[Image:FieldTemplateIcon.png]] button. | + | <li>As an example: it has been decided that ''Medical Facility'' is not detailed enough. ''Health Care Center'' and ''Hospital'' should be used instead.</li> |
| − | + | <li>In the Custom Options List window, click the [[Image:FieldTemplateIcon.png]] button.</li> | |
[[Image:UserManual_OptionsEditor.png|center|400px|''Options Editor'']] | [[Image:UserManual_OptionsEditor.png|center|400px|''Options Editor'']] | ||
<div align="center"> | <div align="center"> | ||
''Options Editor'' | ''Options Editor'' | ||
| − | </div | + | </div> |
| − | <li>Enter the option in the '''Option''' field. The value can be maximum 50 characters and can contain letters and numbers. Other characters should be avoided. | + | <li>Enter the option in the '''Option''' field. The value can be maximum 50 characters and can contain letters and numbers. Other characters should be avoided.</li> |
| − | <li> | + | <li>Click the '''Save''' button.</li> |
| − | + | <li>Repeat until all values are added.</li> | |
| − | + | <li>In this example the next step is to '''[[Inactivate values in enumeration lists | inactivate]]''' the value ''Medical facility''.</li> | |
| + | </ol> | ||
{{note|After adding an option, you should update Data Entry Form Templates that use the custom options field.}} | {{note|After adding an option, you should update Data Entry Form Templates that use the custom options field.}} | ||
| − | |||
| − | |||
| − | |||
| − | |||
{{NavBox HowTo Data Elements}} | {{NavBox HowTo Data Elements}} | ||
[[Category:NAA]] | [[Category:NAA]] | ||
Revision as of 17:00, 11 June 2017
| |
Adding a value to an enumeration list will not automatically update existing Data Entry Form Templates that use the enumeration list. |
As an example the field Type of Infrastructure Blocked which used the enumeration list/category InfrastructureBlock will be used.
- From the Customisation menu, select Data Inventory Manager.
- In the left pane of the Data Inventory Manager window, expand the item and data category where the the field is which uses the enumeration list.
- In the right pane, click the row associated with the item attribute that you would like add a custom option value.
- Only system fields of types Multiple Select or Single Select use enumeration lists.
- Click the
 button.
button. - As an example: it has been decided that Medical Facility is not detailed enough. Health Care Center and Hospital should be used instead.
- In the Custom Options List window, click the
 button.
button. - Enter the option in the Option field. The value can be maximum 50 characters and can contain letters and numbers. Other characters should be avoided.
- Click the Save button.
- Repeat until all values are added.
- In this example the next step is to inactivate the value Medical facility.
Custom Options List Window
Options Editor
| |
After adding an option, you should update Data Entry Form Templates that use the custom options field. |
| ||||||||||||||||