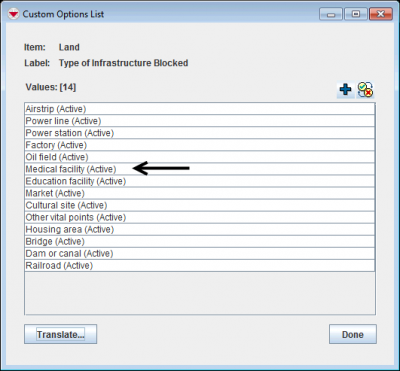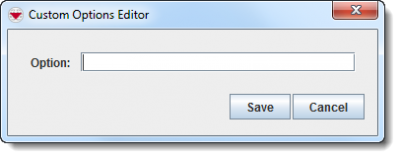Difference between revisions of "Add values to enumeration list"
From IMSMA Wiki
m (Alnaucler moved page Add a Custom Option to Add values to enumeration list without leaving a redirect) |
|||
| Line 1: | Line 1: | ||
| − | {{note|Adding a | + | {{note|Adding a value to an enumeration list will not automatically update existing Data Entry Form Templates that use the enumeration list. |
}} | }} | ||
| − | To add a | + | To add a value to an enumeration list: |
<ol> | <ol> | ||
<li>From the '''Customisation''' menu, select '''Data Inventory Manager'''. | <li>From the '''Customisation''' menu, select '''Data Inventory Manager'''. | ||
:The Data Inventory Manager window displays.</li> | :The Data Inventory Manager window displays.</li> | ||
| − | <li> | + | <li>In the left pane of the Data Inventory Manager window, expand the item and data category where the the field is which uses the enumeration list.</li> |
| − | <li> | + | <li>In the right pane, click the row associated with the item attribute that you would like add a custom option value. |
| + | : Only system fields of types Multiple Select or Single Select use enumeration lists.</li> | ||
<li>Click the [[Image:FieldViewIcon.png]] button. | <li>Click the [[Image:FieldViewIcon.png]] button. | ||
:The Custom Options List window displays. | :The Custom Options List window displays. | ||
| Line 15: | Line 16: | ||
''Custom Options List Window'' | ''Custom Options List Window'' | ||
</div></li> | </div></li> | ||
| − | <li> | + | <li>In the Custom Options List window, click the [[Image:FieldTemplateIcon.png]] button. |
:The Custom Options Editor window displays. | :The Custom Options Editor window displays. | ||
| Line 22: | Line 23: | ||
''Options Editor'' | ''Options Editor'' | ||
</div></li> | </div></li> | ||
| − | <li>Enter the option in the '''Option''' field. The value can be | + | <li>Enter the option in the '''Option''' field. The value can be maximum 50 characters and can contain letters and numbers. Other characters should be avoided. However, the value should not contain a period (.).</li> |
<li>Do one of the following: | <li>Do one of the following: | ||
*To save the option, click the '''Save''' button. | *To save the option, click the '''Save''' button. | ||
Revision as of 14:59, 11 June 2017
| |
Adding a value to an enumeration list will not automatically update existing Data Entry Form Templates that use the enumeration list. |
To add a value to an enumeration list:
- From the Customisation menu, select Data Inventory Manager.
- The Data Inventory Manager window displays.
- In the left pane of the Data Inventory Manager window, expand the item and data category where the the field is which uses the enumeration list.
- In the right pane, click the row associated with the item attribute that you would like add a custom option value.
- Only system fields of types Multiple Select or Single Select use enumeration lists.
- Click the
 button.
button.
- The Custom Options List window displays.
Custom Options List Window
- In the Custom Options List window, click the
 button.
button.
- The Custom Options Editor window displays.
Options Editor
- Enter the option in the Option field. The value can be maximum 50 characters and can contain letters and numbers. Other characters should be avoided. However, the value should not contain a period (.).
- Do one of the following:
- To save the option, click the Save button.

After adding an option, you should update Data Entry Form Templates that use the custom options field. - To discard the option, click the Cancel button.
| ||||||||||||||||