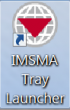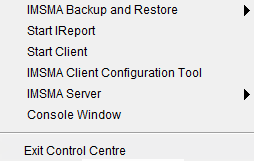Difference between revisions of "Display the IMSMA Control Centre Icon"
From IMSMA Wiki
| Line 6: | Line 6: | ||
''IMSMA Tray Launcher Icon'' | ''IMSMA Tray Launcher Icon'' | ||
</div></li> | </div></li> | ||
| − | <li>The IMSMA icon [[Image:Control_Centre_Icon.png| | + | <li>The IMSMA icon [[Image:Control_Centre_Icon.png|20px]] will be displayed in the [[Glossary#N|notification area]] of your computer. </li> |
| − | <li>Right-click the Control Centre Icon | + | <li>Right-click the Control Centre Icon [[Image:Control_Centre_Icon.png|20px]].</li></ol> |
| − | |||
| − | [[Image: | ||
| − | |||
| − | |||
| − | |||
==Menu Options==__NOEDITSECTION__ | ==Menu Options==__NOEDITSECTION__ | ||
| + | [[Image:SaS07 no selected.png|thumb|IMSMA Tray Launcher Menu]] | ||
In this menu you will find the menu options to: | In this menu you will find the menu options to: | ||
#[[Start the IMSMA Server|Start the IMSMA Server]] | #[[Start the IMSMA Server|Start the IMSMA Server]] | ||
Revision as of 10:58, 22 March 2015
Follow these steps if you want to display the control centre icon:
- Double-click the IMSMA Tray Launcher icon on the computer's desktop or, choose Start Menu > Programs > IMSMA Tray Launcher.
IMSMA Tray Launcher Icon
- The IMSMA icon
 will be displayed in the notification area of your computer.
will be displayed in the notification area of your computer. - Right-click the Control Centre Icon
 .
.
Menu Options
In this menu you will find the menu options to: