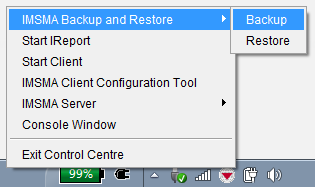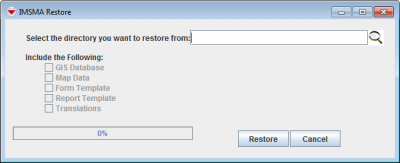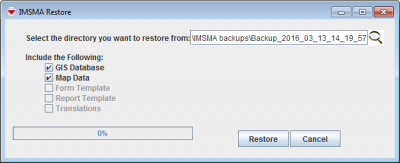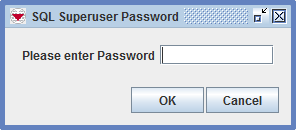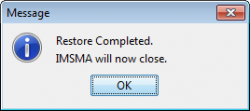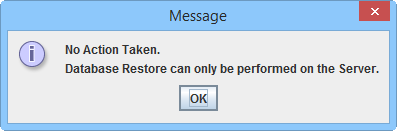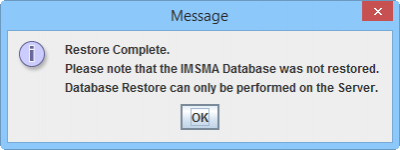Difference between revisions of "Restore IMSMA Backup on Server"
From IMSMA Wiki
| Line 6: | Line 6: | ||
<li>If the IMSMA Control Centre icon is not already displayed in the lower, right corner of your Window’s desktop, double-click the IMSMA Tray Launcher icon on your computer’s desktop.</li> | <li>If the IMSMA Control Centre icon is not already displayed in the lower, right corner of your Window’s desktop, double-click the IMSMA Tray Launcher icon on your computer’s desktop.</li> | ||
<li>Right-click the IMSMA Control Centre icon that is displayed in the lower, right corner of your Window’s desktop.</li> | <li>Right-click the IMSMA Control Centre icon that is displayed in the lower, right corner of your Window’s desktop.</li> | ||
| − | <li>Select ''' | + | [[Image:Backup Restore menu.png|center]] |
| + | <li>Select '''Restore'''.</li> | ||
[[Image:Restore.png|center|400px|''IMSMA Restore window'']] | [[Image:Restore.png|center|400px|''IMSMA Restore window'']] | ||
| Line 14: | Line 15: | ||
<li>In the IMSMA Restore window, click the [[Image:DestDir.png]] button.</li> | <li>In the IMSMA Restore window, click the [[Image:DestDir.png]] button.</li> | ||
| − | <li>The Open window displays</li> | + | <li>The Open window displays.</li> |
<li>Navigate to the directory from which you would like to restore your IMSMA data.</li> | <li>Navigate to the directory from which you would like to restore your IMSMA data.</li> | ||
| Line 20: | Line 21: | ||
<li>Click the '''Open''' button.</li> | <li>Click the '''Open''' button.</li> | ||
| − | <li>The | + | <li>The path of the folder displays in the ''Select the directory you want to restore from'' field.</li> |
[[Image:Restore2.png|center|400px|''IMSMA Restore window'']] | [[Image:Restore2.png|center|400px|''IMSMA Restore window'']] | ||
| Line 27: | Line 28: | ||
</div> | </div> | ||
| − | <li>In the '''Include the Following''' section, each | + | <li>In the '''Include the Following''' section, each available component in the backup folder is marked with [[Image:CheckedBoxIcon.png]]. Uncheck the checkbox next to each component you do not want to restore.</li> |
| − | {{Note | | + | {{Note | Components that are disabled were not included in the IMSMA backup that you selected to restore. If you do not check any components, only the IMSMA database will be restored. }} |
<li>Click the '''Restore''' button.</li> | <li>Click the '''Restore''' button.</li> | ||
Revision as of 14:45, 21 March 2015
| |
If you are running IMSMA in a client/server configuration, the following procedures should be performed on the IMSMA server. |
To restore IMSMA data on the server:
- Before beginning the restoration process, verify that the IMSMANG server, all IMSMA clients and all connections to the IMSMANG database from e.g. Navicat have been disconnected.
- If the IMSMA Control Centre icon is not already displayed in the lower, right corner of your Window’s desktop, double-click the IMSMA Tray Launcher icon on your computer’s desktop.
- Right-click the IMSMA Control Centre icon that is displayed in the lower, right corner of your Window’s desktop.
- Select Restore.
- In the IMSMA Restore window, click the
 button.
button. - The Open window displays.
- Navigate to the directory from which you would like to restore your IMSMA data.
- Click the Open button.
- The path of the folder displays in the Select the directory you want to restore from field.
- In the Include the Following section, each available component in the backup folder is marked with
 . Uncheck the checkbox next to each component you do not want to restore.
. Uncheck the checkbox next to each component you do not want to restore. - Click the Restore button.
- First the files outside of the database will be restored and at approximately 20% the IMSMA Restore will ask for the passwork.
- Enter the database password.
- Click the OK button.
- The IMSMA Restore will continue and now the database is restored from the backup.
- Click the OK button.
- The TrayLauncher/IMSMA Control Centre closes.
- The TrayLauncher needs to be closed because the IMSMA database restored may be of an earlier version than the current version of the IMSMA application and therefore needs to be upgraded to the same version as the IMSMA application.
IMSMA Restore window
| |
When selecting the directory from which you would like to restore your IMSMA data, be sure to select the directory that is named with the date and time the backup was performed. |
IMSMA Restore window
| |
Components that are disabled were not included in the IMSMA backup that you selected to restore. If you do not check any components, only the IMSMA database will be restored. |
If you see these messages, your computer is configured as an IMSMA client and it is not possible to restore the database. Template:NavBox How To Backup