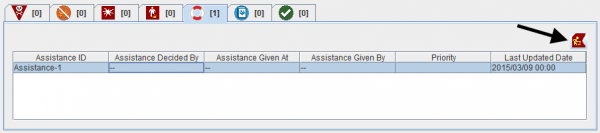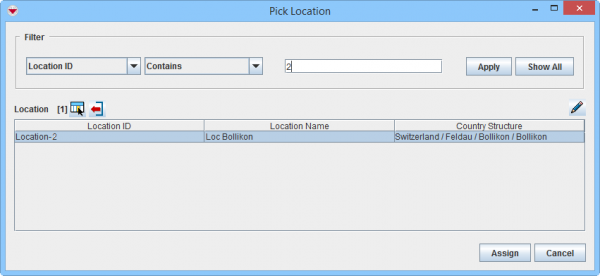Difference between revisions of "Reassign Item to another Location"
From IMSMA Wiki
| Line 5: | Line 5: | ||
<ol> | <ol> | ||
| − | <li>Open the Location window of the item that requires location reassignment.</li> | + | <li>Open the Location window of the item that requires location reassignment by clicking on the [[Image:YellowManIcon.png]] in the Summary window toolbar.</li> |
| + | [[Image:Location reassign.png|600px|center]] | ||
| + | <div align="center"> | ||
| + | '' Location Summary window'' | ||
| + | </div> | ||
<li>Select the item in the Location window, and then click the [[Image:YellowManIcon.png | Location Reassignment]] button.</li> | <li>Select the item in the Location window, and then click the [[Image:YellowManIcon.png | Location Reassignment]] button.</li> | ||
| − | :The Pick Location window displays. | + | [[Image:Location reassign2.png|600px|center]] |
| − | < | + | <div align="center"> |
| − | + | '' Pick Location window'' | |
| − | + | </div> | |
| − | + | <li>The Pick Location window displays. | |
| − | + | <li>Filter the item list to display the desired location. Click '''[[Filter Lists | here]]''' for help on how to filter lists. | |
| − | <li>Select a | + | <li>Select a Location from the list, and then click '''Assign'''.</li> |
<li>The Template For ''<Item>'' : ''<Item>'' window displays.</li> | <li>The Template For ''<Item>'' : ''<Item>'' window displays.</li> | ||
<li>Select the Data Entry Form template used for the item you opened in step 1.</li> | <li>Select the Data Entry Form template used for the item you opened in step 1.</li> | ||
Revision as of 21:51, 9 March 2015
Summary window toolbar
- Open the Location window of the item that requires location reassignment by clicking on the
 in the Summary window toolbar.
in the Summary window toolbar. - Select the item in the Location window, and then click the
 button.
button. - The Pick Location window displays.
- Filter the item list to display the desired location. Click here for help on how to filter lists.
- Select a Location from the list, and then click Assign.
- The Template For <Item> : <Item> window displays.
- Select the Data Entry Form template used for the item you opened in step 1.
- Click OK.
- The Data Entry Form Editor displays a new Data Entry Form. The date of information field, the item ID field, and the Reconciliation tab are automatically populated with the location reassignment information.
- Verify that the location reassignment information displays on the Reconciliation and Comments tabs.
- Approve, submit, or save the Data Entry Form.
- The location is reassigned when the Data Entry Form is approved.
Location Summary window
Pick Location window
| |
Data entered in the Data Entry Form can overwrite existing item data. |
| |
You can restore the previous location by unapproving the location reassignment Data Entry Form. |
| |||||||||||||||||||||