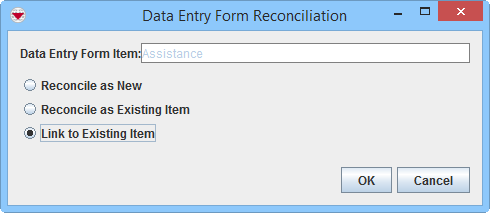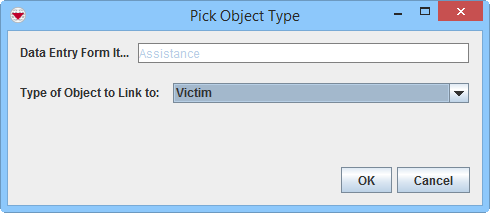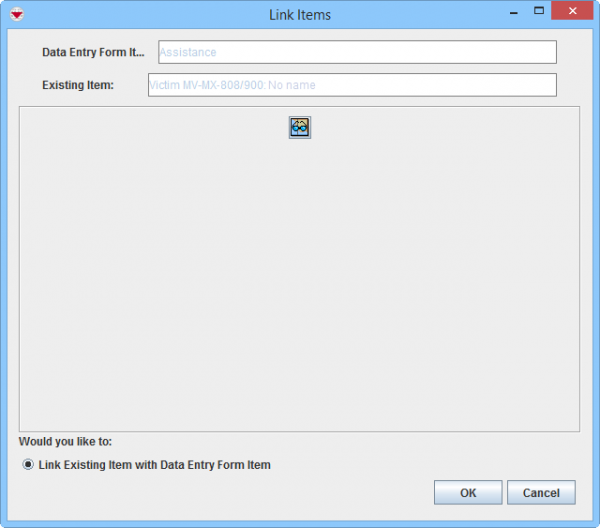Difference between revisions of "Link to Existing Item"
From IMSMA Wiki
| Line 19: | Line 19: | ||
'' Pick Object Type Window'' | '' Pick Object Type Window'' | ||
</div> | </div> | ||
| − | + | <li>The Pick Object Type window displays. | |
<li>Select the type of the existing item record from the Type of Object to Link to drop-down menu.</li> | <li>Select the type of the existing item record from the Type of Object to Link to drop-down menu.</li> | ||
| + | {{Note | Item are '''not''' normally ''Linked'' to Locations.}} | ||
<li>Click the '''OK''' button.</li> | <li>Click the '''OK''' button.</li> | ||
| − | + | <li>The [[Use the Pick Linking Item Window|Pick Item window]] displays. | |
<li>Click the row for the item record that you would like to reconcile.</li> | <li>Click the row for the item record that you would like to reconcile.</li> | ||
<li>Click the '''Assign''' button.</li> | <li>Click the '''Assign''' button.</li> | ||
| Line 33: | Line 34: | ||
'' Link Items Window'' | '' Link Items Window'' | ||
</div> | </div> | ||
| − | + | <li>The Link Items window displays. | |
| − | <li>If | + | <li>If it is appropriate to verify that it is the correct existing item that you are linking to by using map preview, click the [[Image:ShadesIcon.png]] button to activate the Map preview.</li> |
| − | |||
| − | |||
<li>Click the '''OK''' button.</li> | <li>Click the '''OK''' button.</li> | ||
</ol> | </ol> | ||
{{Note | If you would like to remove the link '''before''' you have approved, select the row and click the [[Image:uAIBtn01.png | Unlink]] button.}} | {{Note | If you would like to remove the link '''before''' you have approved, select the row and click the [[Image:uAIBtn01.png | Unlink]] button.}} | ||
| − | + | ||
{{NavBox HowTo Reconcile and Approve}} | {{NavBox HowTo Reconcile and Approve}} | ||
[[Category:COO]] | [[Category:COO]] | ||
Revision as of 17:33, 9 March 2015
Reconciliation Tab
To link an item to another item:
- From the Reconciliation tab of the Data Entry Form Editor window, select the row associated with the item record you would like to reconcile.
- Click the
 button.
button. - Select the Link to Existing Item option.
- Click the OK button.
- The Pick Object Type window displays.
- Select the type of the existing item record from the Type of Object to Link to drop-down menu.
- Click the OK button.
- The Pick Item window displays.
- Click the row for the item record that you would like to reconcile.
- Click the Assign button.
- The Link Items window displays.
- If it is appropriate to verify that it is the correct existing item that you are linking to by using map preview, click the
 button to activate the Map preview.
button to activate the Map preview. - Click the OK button.
Reconciliation Options
Pick Object Type Window
| |
Item are not normally Linked to Locations. |
Reconciliation Tab Link
Link Items Window
| |
If you would like to remove the link before you have approved, select the row and click the |
| |||||||||||||||||||||