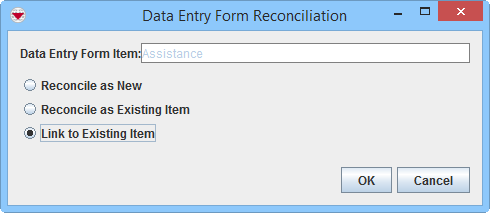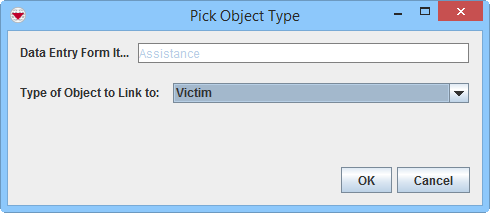Difference between revisions of "Link to Existing Item"
From IMSMA Wiki
| Line 1: | Line 1: | ||
{{Note | To reconcile Data Entry Forms, your {{IMSMANG}} user account must belong to a User Role that has permissions to do so. There are several different permissions e.g. ''Data Entry Form'' and ''Link''. Contact your {{IMSMANG}} Administrator if you have questions on permissions. }} | {{Note | To reconcile Data Entry Forms, your {{IMSMANG}} user account must belong to a User Role that has permissions to do so. There are several different permissions e.g. ''Data Entry Form'' and ''Link''. Contact your {{IMSMANG}} Administrator if you have questions on permissions. }} | ||
This section provides instructions for linking item records of different types. | This section provides instructions for linking item records of different types. | ||
| − | To link an item | + | |
| + | [[Image:Recon tab.png|600px|center]] | ||
| + | <div align="center"> | ||
| + | '' Reconciliation Tab'' | ||
| + | </div> | ||
| + | To link an item to another item: | ||
<ol> | <ol> | ||
<li>From the Reconciliation tab of the Data Entry Form Editor window, select the row associated with the item record you would like to reconcile.</li> | <li>From the Reconciliation tab of the Data Entry Form Editor window, select the row associated with the item record you would like to reconcile.</li> | ||
<li>Click the [[Image:ReconItemRecIcon.png]] button.</li> | <li>Click the [[Image:ReconItemRecIcon.png]] button.</li> | ||
| + | [[Image:Recon options3.png|500px|center]] | ||
| + | <div align="center"> | ||
| + | '' Reconciliation Options'' | ||
| + | </div> | ||
<li>Select the '''Link to Existing Item''' option.</li> | <li>Select the '''Link to Existing Item''' option.</li> | ||
<li>Click the '''OK''' button.</li> | <li>Click the '''OK''' button.</li> | ||
| + | [[Image:Pick Object Type.png|500px|center]] | ||
| + | <div align="center"> | ||
| + | '' Pick Object Type Window'' | ||
| + | </div> | ||
:The Pick Object Type window displays. | :The Pick Object Type window displays. | ||
<li>Select the type of the existing item record from the Type of Object to Link to drop-down menu.</li> | <li>Select the type of the existing item record from the Type of Object to Link to drop-down menu.</li> | ||
| Line 13: | Line 26: | ||
<li>Click the row for the item record that you would like to reconcile.</li> | <li>Click the row for the item record that you would like to reconcile.</li> | ||
<li>Click the '''Assign''' button.</li> | <li>Click the '''Assign''' button.</li> | ||
| + | [[Image:Recon tab Link.png|600px|center]] | ||
| + | <div align="center"> | ||
| + | '' Reconciliation Tab Replace'' | ||
| + | </div> | ||
:The Link Items window displays. | :The Link Items window displays. | ||
<li>If desired, click the [[Image:ShadesIcon.png]] button to view the item record on the map.</li> | <li>If desired, click the [[Image:ShadesIcon.png]] button to view the item record on the map.</li> | ||
| − | + | ||
</ol> | </ol> | ||
<ol start="11"> | <ol start="11"> | ||
Revision as of 00:28, 2 March 2015
This section provides instructions for linking item records of different types.
Reconciliation Tab
To link an item to another item:
- From the Reconciliation tab of the Data Entry Form Editor window, select the row associated with the item record you would like to reconcile.
- Click the
 button.
button. - Select the Link to Existing Item option.
- Click the OK button.
- The Pick Object Type window displays.
- Select the type of the existing item record from the Type of Object to Link to drop-down menu.
- Click the OK button.
- The Pick Item window displays.
- Click the row for the item record that you would like to reconcile.
- Click the Assign button.
- The Link Items window displays.
- If desired, click the
 button to view the item record on the map.
button to view the item record on the map.
Reconciliation Options
Pick Object Type Window
Reconciliation Tab Replace
- Click the OK button.
| |
If you would like to remove the link before you have approved, select the row and click the |
| |
Item are not normally Linked to Locations. Items are assigned to Locations. |
| |||||||||||||||||||||