Difference between revisions of "View and Edit Auxiliary Data"
From IMSMA Wiki
| Line 36: | Line 36: | ||
To view or edit information: | To view or edit information: | ||
<ol> | <ol> | ||
| − | <li>From the '''Data Entry''' menu, select | + | <li>From the '''Data Entry''' menu, select the type of Auxiliary data you would like to View or Edit.</li> |
| − | + | Depending of which type you selected two different window types will display. <br/> | |
| + | |||
| + | {| class="wikitable" border="1" | ||
| + | |- | ||
| + | |[[Image:ListWindow.png | 500px]] | ||
| + | |[[Image:Tree manager.png | 300 px]] | ||
| + | |- | ||
| + | | Select the row with the record you would like to delete | ||
| + | | Select the node with the record you would like to delete | ||
| + | |} | ||
| + | |||
<li>Select the row with the record you would like to edit.</li> | <li>Select the row with the record you would like to edit.</li> | ||
<li>Click the [[Image:FieldViewIcon.png]] button.</li> | <li>Click the [[Image:FieldViewIcon.png]] button.</li> | ||
Revision as of 13:56, 7 July 2014
| |
To edit Auxiliary data, your IMSMANG user account must belong to a User Role that has permission with Read and Write level. Contact your IMSMANG Administrator if you have questions on permissions. |
| This page applies to |
|---|
| View Assistance Classification |
| View Cause Classification |
| View Country Structure |
| View Needs Classification |
| View Ordnance Classification |
| View Organisation |
| View Place |
| Edit Assistance Classification |
| Edit Cause Classification |
| Edit Country Structure |
| Edit Needs Classification |
| Edit Ordnance Classification |
| Edit Organisation |
| Edit Place |
To view or edit information:
- From the Data Entry menu, select the type of Auxiliary data you would like to View or Edit.
- Select the row with the record you would like to edit.
- Click the
 button.
button. - Edit the information as needed.
- Do one of the following:
- To save the changes you have made, click the Save button.
- If you do not want to save any of the changes you have made, click the Cancel button.
Depending of which type you selected two different window types will display.

|
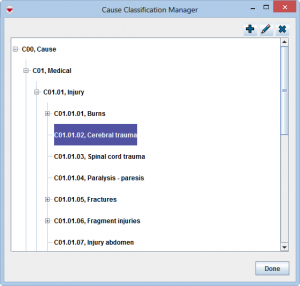
|
| Select the row with the record you would like to delete | Select the node with the record you would like to delete |
The Editor window opens.
| |||||||||||||||||||||||