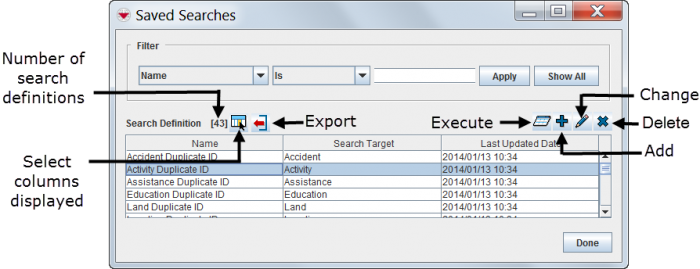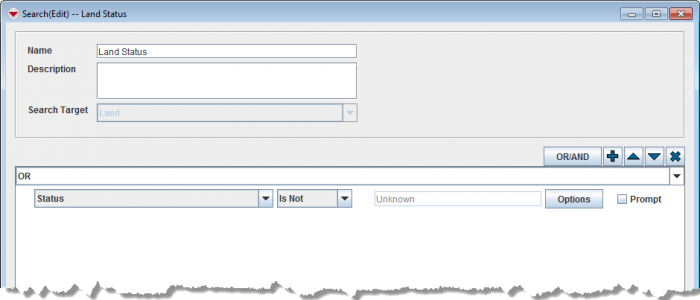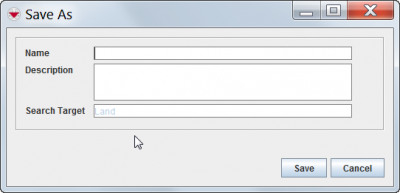Difference between revisions of "View or Change a Search Definition"
From IMSMA Wiki
| (13 intermediate revisions by 5 users not shown) | |||
| Line 1: | Line 1: | ||
| − | |||
| − | |||
| − | |||
| − | |||
| − | |||
| − | |||
| − | |||
| − | |||
| − | |||
| − | |||
| − | |||
| − | |||
| − | |||
| − | |||
| − | |||
| − | |||
| − | |||
| − | |||
| − | |||
| − | |||
| − | |||
| − | |||
| − | |||
| − | |||
| − | |||
| − | |||
| − | |||
| − | |||
| − | |||
| − | |||
| − | |||
| − | |||
| − | |||
| − | |||
| − | |||
| − | |||
| − | |||
| − | |||
| − | |||
To view or change a search definition: | To view or change a search definition: | ||
<ol> | <ol> | ||
| − | <li> | + | <li>In the '''Search''' menu → '''Saved Searches'''.</li> |
| − | : | + | [[Image:Fig70.png|700px|center]]<br/> |
<li>Select the row associated with the search definition you would like to view or change.</li> | <li>Select the row associated with the search definition you would like to view or change.</li> | ||
<li>Click the [[Image:FieldViewIcon.png]] button.</li> | <li>Click the [[Image:FieldViewIcon.png]] button.</li> | ||
| − | : | + | [[Image:Saved search edit.png|700px|center]]<br/> |
<li>Change the search definition as needed.</li> | <li>Change the search definition as needed.</li> | ||
| − | <li>When you have completed viewing or changing the search definition | + | <li>When you have completed viewing or changing the search definition either:</li> |
| + | *To execute the search, click the '''Run''' button. | ||
*To save the search definition using its current name, click the '''Save''' button. | *To save the search definition using its current name, click the '''Save''' button. | ||
*To save the search definition using a different name, click the '''Save As''' button and enter the search definition name and description in the Save As window. | *To save the search definition using a different name, click the '''Save As''' button and enter the search definition name and description in the Save As window. | ||
</ol> | </ol> | ||
| − | [[Image:fig76.png|center| | + | [[Image:fig76.png|center|400px|''Search Definition Save As Window'']] |
<div align="center"> | <div align="center"> | ||
| − | '' | + | ''Search Definition Save As Window'' |
</div> | </div> | ||
| − | {| | + | {{Note | The following error message indicates that you entered a name that already exists. |
| − | + | ::''A Search with the same name already exists. Please change the name of the search you are saving.'' | |
| − | + | Click the '''Close''' button and enter a new Search name in the Save As window. | |
| − | : | + | }} |
| − | + | ||
| − | + | ||
| − | + | {{NavBox HowTo Search}} | |
| − | [[Category: | + | [[Category:NAA]] |
| − | |||
| − | |||
Latest revision as of 09:07, 18 March 2019
To view or change a search definition:
- In the Search menu → Saved Searches.
- Select the row associated with the search definition you would like to view or change.
- Click the
 button.
button. - Change the search definition as needed.
- When you have completed viewing or changing the search definition either:
- To execute the search, click the Run button.
- To save the search definition using its current name, click the Save button.
- To save the search definition using a different name, click the Save As button and enter the search definition name and description in the Save As window.
Search Definition Save As Window
| ||||||||||||||||