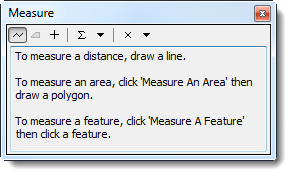Difference between revisions of "Measure Distance on the Map"
From IMSMA Wiki
| Line 1: | Line 1: | ||
| − | |||
| − | |||
| − | |||
| − | |||
| − | |||
| − | |||
| − | |||
| − | |||
| − | |||
| − | |||
| − | |||
| − | |||
| − | |||
| − | |||
| − | |||
| − | |||
| − | |||
| − | |||
| − | |||
| − | |||
| − | |||
| − | |||
| − | |||
| − | |||
| − | |||
| − | |||
| − | |||
| − | |||
The [[Image:MeasureLnIcon.png]] button allows you to measure lines, polylines, and polygons on the map. | The [[Image:MeasureLnIcon.png]] button allows you to measure lines, polylines, and polygons on the map. | ||
Revision as of 09:51, 29 April 2013
The ![]() button allows you to measure lines, polylines, and polygons on the map.
button allows you to measure lines, polylines, and polygons on the map.
To measure distances on the map:
- Click the
 button to enable the measure distance control.
button to enable the measure distance control. - Do one of the following:
- To measure a line, click the
 button.
button. - To measure the area and perimeter of a polygon, click the
 button.
button. - Click the points of the line or polygon that you would like to measure. To indicate the last point, double-click the last point of the line or polygon.
- The measurement displays in the Measure window.
The Measure window displays.
Figure 16. Measure Window
| Table 14. Measure Window Buttons | |
| Button | Description |
| |
Measures a line. |
| |
Measures an area. |
| |
Returns the length, perimeter, area, or coordinates of a feature. |
| File:SnapBtn.png | Snaps to features while measuring. |
| |
Calculates the sum of consecutive measurements. |
| |
Allows you to change the measurement units. |
| |
Clears the measurements. |
| |
The |
Template:NavBox HowTo View Additional Map Data