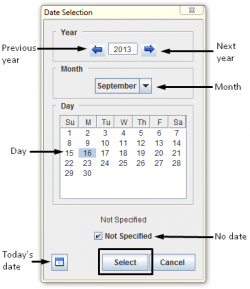Difference between revisions of "Enter Date Information in the Data Entry Form"
From IMSMA Wiki
| Line 2: | Line 2: | ||
<ol> | <ol> | ||
| − | <li>Click the [[Image:Select_a_Date.png|25px]] button. | + | <li>Click the [[Image:Select_a_Date.png|25px]] button. The Date Selection window displays. |
| − | |||
| − | |||
[[Image:Calendar.png|center|250px|''Date Selection Window'']] | [[Image:Calendar.png|center|250px|''Date Selection Window'']] | ||
<div align="center"> | <div align="center"> | ||
''Date Selection Window'' | ''Date Selection Window'' | ||
| − | </div> | + | </div></li> |
| − | + | <li>Click the date on the calendar that you would like to enter into the Data Entry Form. If the date of Accident was long time ago it is quicker to type in the ''Year'' field than to click several times on the ''Previous Year'' button. If you would like to delete the date, check ''Not specified''.</li> | |
| − | < | ||
| − | <li>Click the date on the calendar that you would like to enter into the Data Entry Form. | ||
| − | |||
| − | |||
<li>Click the '''Select''' button.</li> | <li>Click the '''Select''' button.</li> | ||
</ol> | </ol> | ||
Latest revision as of 18:00, 23 March 2015
The ![]() button allows you to select a date from a calendar when entering values for fields such as the date of an Accident or start date of an Activity.
button allows you to select a date from a calendar when entering values for fields such as the date of an Accident or start date of an Activity.
- Click the
 button. The Date Selection window displays.
button. The Date Selection window displays.
Date Selection Window
- Click the date on the calendar that you would like to enter into the Data Entry Form. If the date of Accident was long time ago it is quicker to type in the Year field than to click several times on the Previous Year button. If you would like to delete the date, check Not specified.
- Click the Select button.