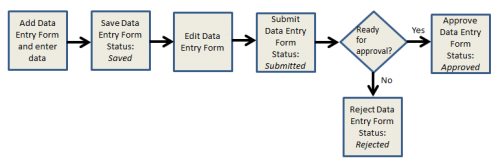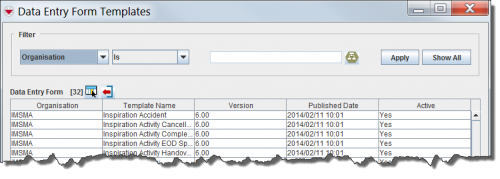Difference between revisions of "Data Entry Forms"
| Line 1: | Line 1: | ||
| − | == | + | ==Data Entry Forms - Adding and Entering Data== |
{| style="border-top:2px solid lightgray; border-bottom:2px solid lightgray; margin:10px;" | {| style="border-top:2px solid lightgray; border-bottom:2px solid lightgray; margin:10px;" | ||
| − | |align="left" style="padding: 5px 10px 5px 10px"| To view and add | + | |align="left" style="padding: 5px 10px 5px 10px"| To view and add Data entry forms, you must have access to the ''Data Entry Form'' permission. |
|} | |} | ||
| − | + | Data entry forms are used to collect mine action data such as accidents and victims, lands, activities, locations, education activities, and quality management information. [[:Image:fig39.png|Figure 39]] illustrates the typical progression of a data entry form in IMSMA. | |
| − | [[Image:fig39.png|center|500px|''Figure 39. | + | [[Image:fig39.png|center|500px|''Figure 39. Data Entry Form Process'']] |
<div align="center"> | <div align="center"> | ||
| − | ''Figure 39. | + | ''Figure 39. Data Entry Form Process'' |
</div> | </div> | ||
| − | ===Add a | + | ===Add a Data Entry Form=== |
{| style="border-top:2px solid lightgray; border-bottom:2px solid lightgray; margin:10px;" | {| style="border-top:2px solid lightgray; border-bottom:2px solid lightgray; margin:10px;" | ||
| − | |align="left" style="padding: 5px 10px 5px 10px"| To add | + | |align="left" style="padding: 5px 10px 5px 10px"| To add data entry forms, you must have access to the ''Data Entry Form'' permission. |
|} | |} | ||
| − | To add a | + | To add a data entry form: |
<ol> | <ol> | ||
| − | <li>From the '''Data Entry''' menu, select ''' | + | <li>From the '''Data Entry''' menu, select '''Data Entry Forms'''.</li> |
| − | <li>From the ''' | + | <li>From the '''Data Entry Forms''' menu, select '''Add Data Entry Form'''.</li> |
| − | :The | + | :The Data Entry Form Templates window displays. |
</ol> | </ol> | ||
{| class="wikitable" | {| class="wikitable" | ||
|- | |- | ||
| − | | [[File:Note.jpg | 40px]] || You can also add | + | | [[File:Note.jpg | 40px]] || You can also add data entry forms by clicking the [[Image:FieldTemplateIcon.png|25px]] button on the Workbench window or the Data Entry Forms window. |
|} | |} | ||
<ol start="3"> | <ol start="3"> | ||
| − | <li>Click the row in the '' | + | <li>Click the row in the ''Data Entry Form Templates window'' associated with the template that you would like to use. For more information, see the Data Entry Form Templates window section.</li> |
<li>Do one of the following:</li> | <li>Do one of the following:</li> | ||
*Click the '''Select''' button. | *Click the '''Select''' button. | ||
*Double-click the row associated with the template you would like to use. | *Double-click the row associated with the template you would like to use. | ||
| − | *:The | + | *:The Data Entry Form Editor window displays the selected template. |
| − | <li>For information on using the | + | <li>For information on using the Data Entry Form Editor window, refer to the ''Data Entry Form Editor window''.</li> |
</ol> | </ol> | ||
| − | == | + | ==Data Entry Form Templates window== |
| − | The | + | The Data Entry Form Templates window is the first window to display when you add a data entry form. The window allows you to select the type of data entry form that you would like to add. |
| − | [[Image:fig41.png|center|500px|''Figure 40. | + | [[Image:fig41.png|center|500px|''Figure 40. Data Entry Form Templates Window'']] |
<div align="center"> | <div align="center"> | ||
| − | ''Figure 40. | + | ''Figure 40. Data Entry Form Templates Window'' |
</div> | </div> | ||
| − | The | + | The Data Entry Form Templates window contains two sections: |
| − | *A filter section for limiting the list of data displayed – You can filter the data displayed in the table by selecting a filter from the list and entering a filter value. | + | *A filter section for limiting the list of data displayed – You can filter the data displayed in the table by selecting a filter from the list and entering a filter value. data entry form templates passing the filter are listed in the table. |
| − | *A table for the data – By default, the table displays all | + | *A table for the data – By default, the table displays all data entry form templates in IMSMA. The data displayed in the table is sorted in descending order by published date. To change the sort order of the data, click the column header associated with the attribute on which you would like to sort the data. |
| − | ===Filter the | + | ===Filter the Data Entry Form Templates Displayed=== |
| − | By default, all | + | By default, all data entry forms templates are listed in the table when the Data Entry Form Templates window is opened. You can limit the data entry form templates displayed in the table by selecting specific filter attributes. |
| − | [[Image:fig41.png|center|500px|''Figure 41. | + | [[Image:fig41.png|center|500px|''Figure 41. Data Entry Form Templates Filter'']] |
<div align="center"> | <div align="center"> | ||
| − | ''Figure 41. | + | ''Figure 41. Data Entry Form Templates Filter'' |
</div> | </div> | ||
| − | To filter the | + | To filter the data entry form templates displayed in the table: |
<ol> | <ol> | ||
| − | <li>Select the attribute on which you would like to apply the filter from the Filter list. Filter options for | + | <li>Select the attribute on which you would like to apply the filter from the Filter list. Filter options for data entry form templates include:</li> |
| − | *''Is Active'' – returns all active | + | *''Is Active'' – returns all active data entry forms. |
| − | *''Published Date'' – returns | + | *''Published Date'' – returns data entry forms with a published date that contains the specified value. |
| − | *''Template Name'' – returns | + | *''Template Name'' – returns data entry form templates with a name that contains the specified value. |
| − | *''Version'' – returns | + | *''Version'' – returns data entry forms with a version that contains the specified value. |
| − | *''Organisation'' – returns | + | *''Organisation'' – returns data entry forms with an organisation name that contains the specified value. |
<li>Enter a value that the selected attribute filter must either be similar to or contain. Note that the filter is not case-sensitive.</li> | <li>Enter a value that the selected attribute filter must either be similar to or contain. Note that the filter is not case-sensitive.</li> | ||
<li>'''Click''' the Apply button.</li> | <li>'''Click''' the Apply button.</li> | ||
| − | :The | + | :The data entry form templates passing your criteria are listed in the table. |
</ol> | </ol> | ||
{{NavBox HowTo Enter Data}} | {{NavBox HowTo Enter Data}} | ||
Revision as of 20:48, 9 May 2013
Contents
Data Entry Forms - Adding and Entering Data
| To view and add Data entry forms, you must have access to the Data Entry Form permission. |
Data entry forms are used to collect mine action data such as accidents and victims, lands, activities, locations, education activities, and quality management information. Figure 39 illustrates the typical progression of a data entry form in IMSMA.
Figure 39. Data Entry Form Process
Add a Data Entry Form
| To add data entry forms, you must have access to the Data Entry Form permission. |
To add a data entry form:
- From the Data Entry menu, select Data Entry Forms.
- From the Data Entry Forms menu, select Add Data Entry Form.
- The Data Entry Form Templates window displays.
| |
You can also add data entry forms by clicking the |
- Click the row in the Data Entry Form Templates window associated with the template that you would like to use. For more information, see the Data Entry Form Templates window section.
- Do one of the following:
- Click the Select button.
- Double-click the row associated with the template you would like to use.
- The Data Entry Form Editor window displays the selected template.
- For information on using the Data Entry Form Editor window, refer to the Data Entry Form Editor window.
Data Entry Form Templates window
The Data Entry Form Templates window is the first window to display when you add a data entry form. The window allows you to select the type of data entry form that you would like to add.
Figure 40. Data Entry Form Templates Window
The Data Entry Form Templates window contains two sections:
- A filter section for limiting the list of data displayed – You can filter the data displayed in the table by selecting a filter from the list and entering a filter value. data entry form templates passing the filter are listed in the table.
- A table for the data – By default, the table displays all data entry form templates in IMSMA. The data displayed in the table is sorted in descending order by published date. To change the sort order of the data, click the column header associated with the attribute on which you would like to sort the data.
Filter the Data Entry Form Templates Displayed
By default, all data entry forms templates are listed in the table when the Data Entry Form Templates window is opened. You can limit the data entry form templates displayed in the table by selecting specific filter attributes.
Figure 41. Data Entry Form Templates Filter
To filter the data entry form templates displayed in the table:
- Select the attribute on which you would like to apply the filter from the Filter list. Filter options for data entry form templates include:
- Is Active – returns all active data entry forms.
- Published Date – returns data entry forms with a published date that contains the specified value.
- Template Name – returns data entry form templates with a name that contains the specified value.
- Version – returns data entry forms with a version that contains the specified value.
- Organisation – returns data entry forms with an organisation name that contains the specified value.
- Enter a value that the selected attribute filter must either be similar to or contain. Note that the filter is not case-sensitive.
- Click the Apply button.
- The data entry form templates passing your criteria are listed in the table.