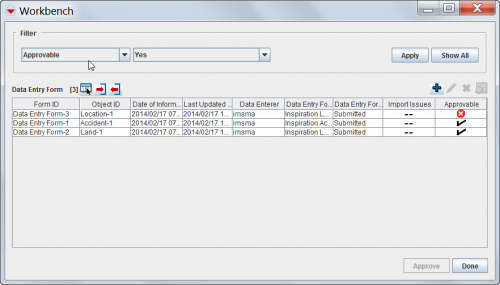Difference between revisions of "Access and Use the Workbench Window"
From IMSMA Wiki
| Line 67: | Line 67: | ||
| align="center" | [[Image:25.png]] || Represents the number of field reports in the Workbench. | | align="center" | [[Image:25.png]] || Represents the number of field reports in the Workbench. | ||
|- | |- | ||
| − | | align="center" | [[Image:ColumnsIcon.png]] || Allows you to choose how the columns in the table are displayed. For more information, see | + | | align="center" | [[Image:ColumnsIcon.png]] || Allows you to choose how the columns in the table are displayed. For more information, see [[Selecting Display Columns]]. |
|- | |- | ||
| − | | align="center" | [[Image:ExportReportIcon.png]] || Allows you to export data from the table to an XML or CSV file. For more information, see | + | | align="center" | [[Image:ExportReportIcon.png]] || Allows you to export data from the table to an XML or CSV file. For more information, see [[Exporting]]. |
|- | |- | ||
| align="center" | [[Image:ImportIcon.png]] || Allows you to import a field report for handheld devices in MDML format. For more information, see the How to import a field report from an MDML file section on page 91. | | align="center" | [[Image:ImportIcon.png]] || Allows you to import a field report for handheld devices in MDML format. For more information, see the How to import a field report from an MDML file section on page 91. | ||
| Line 75: | Line 75: | ||
| align="center" | [[Image:ExportIcon.png]] || Allows you to export a field report in MDML format for handheld devices. For more information, see the How to export a field report to an MDML file section on page 91. | | align="center" | [[Image:ExportIcon.png]] || Allows you to export a field report in MDML format for handheld devices. For more information, see the How to export a field report to an MDML file section on page 91. | ||
|- | |- | ||
| − | | align="center" | [[Image:ExportUnappIcon.png]] || Allows you to export unapproved field reports to an MaXML file. For more information, see | + | | align="center" | [[Image:ExportUnappIcon.png]] || Allows you to export unapproved field reports to an MaXML file. For more information, see [[HowTo:Export a Field Report to an MaXML File]]. |
|- | |- | ||
| − | | align="center" | [[Image:FieldViewIcon.png]] || Allows you to view or change a field report. For more information see | + | | align="center" | [[Image:FieldViewIcon.png]] || Allows you to view or change a field report. For more information see HowTo:View or Change a Field Report from the Workbench]]. |
|- | |- | ||
| − | | align="center" | [[Image:EcksButton.png]] || Allows you to delete a field report. For more information, see | + | | align="center" | [[Image:EcksButton.png]] || Allows you to delete a field report. For more information, see [[HowTo:Remove a Field Report from the Workbench]]. |
|- | |- | ||
| − | | align="center" | [[Image:DispGeoData.png]] || Allows you to display the geospatial data from field reports on the map. For more information, see | + | | align="center" | [[Image:DispGeoData.png]] || Allows you to display the geospatial data from field reports on the map. For more information, see [[HowTo:Display Workbench Items on the Map]]. |
|- | |- | ||
| align="center" | -- || Indicates that import issues do not apply to a field report. This icon only appears in the Import Issues column. | | align="center" | -- || Indicates that import issues do not apply to a field report. This icon only appears in the Import Issues column. | ||
| Line 90: | Line 90: | ||
|} | |} | ||
</center> | </center> | ||
| − | |||
[[Category:Using IMSMA]] | [[Category:Using IMSMA]] | ||
Revision as of 19:13, 28 June 2012
| Related Topics |
|---|
| Using IMSMA |
| Field Reports |
| Reconciling Items |
|
Combining Item Record |
| All users will have access to the Workbench window. |
The IMSMA Workbench window lists field reports that were added to IMSMA and need manager approval. There are two ways you can access the Workbench window from the IMSMA Navigation window.
To access the Workbench window from a button:
- Click the
 button next to the GIS map controls toolbar.
button next to the GIS map controls toolbar.
- The Workbench window displays (Figure 62).
To access the Workbench window from the menu toolbar:
- From the Data Entry menu, select Field Reports.
- From the Field Reports menu, select View Workbench.
- The Workbench window displays (Figure 62).
Figure 62. Workbench Window
| Table 26. Workbench Window Icons | |
| Button | Description |
| |
Represents the number of field reports in the Workbench. |
| |
Allows you to choose how the columns in the table are displayed. For more information, see Selecting Display Columns. |
| File:ExportReportIcon.png | Allows you to export data from the table to an XML or CSV file. For more information, see Exporting. |
| File:ImportIcon.png | Allows you to import a field report for handheld devices in MDML format. For more information, see the How to import a field report from an MDML file section on page 91. |
| File:ExportIcon.png | Allows you to export a field report in MDML format for handheld devices. For more information, see the How to export a field report to an MDML file section on page 91. |
| |
Allows you to export unapproved field reports to an MaXML file. For more information, see HowTo:Export a Field Report to an MaXML File. |
| |
Allows you to view or change a field report. For more information see HowTo:View or Change a Field Report from the Workbench]]. |
| |
Allows you to delete a field report. For more information, see HowTo:Remove a Field Report from the Workbench. |
| |
Allows you to display the geospatial data from field reports on the map. For more information, see HowTo:Display Workbench Items on the Map. |
| -- | Indicates that import issues do not apply to a field report. This icon only appears in the Import Issues column. |
| |
Indicates a field report has an import issue or incomplete reconciliation. This icon can appear in the Import Issues and Approvable columns. |
| |
Indicates a field report has no import issue or incomplete reconciliation. This icon only appears in the Approvable column. |