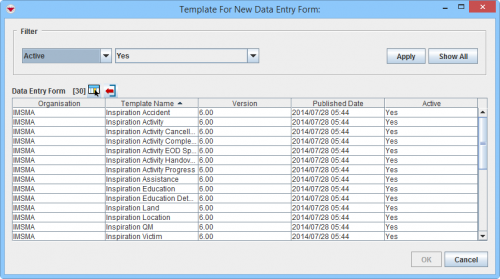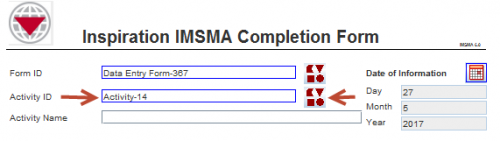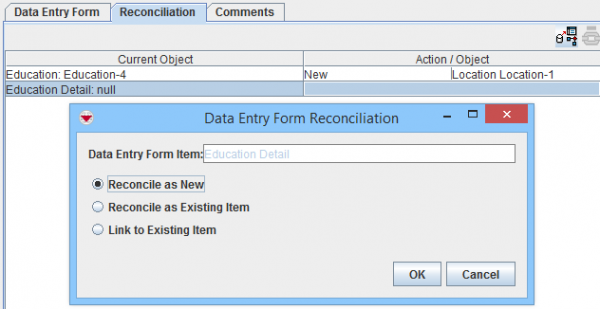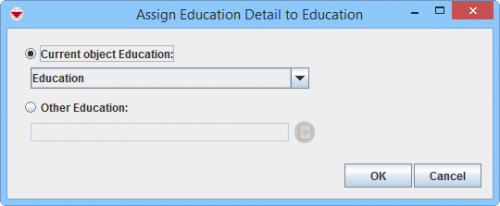Add a Data Entry Form from the Summary Window
This is the recommended action for adding new items to IMSMANG but it should not be used for adding new Locations. For new Locations, the action Reconcile as New should be used.
Example scenario: a new Completion report should be added.
- Start data entry from the Land Summary Window and click the
 button.
button. - The Template for New Data Entry Form window displays.
- Select the Data Entry Form template that you would like to use:
Select in this scenario Inspiration Activity Completion template
- Click OK.
- The Data Entry Form Editor displays a new Data Entry Form. The following information are automatically populated:
- Form ID
- Item ID
- Date of information
- Reconciliation tab
- Adding a Data Entry Form from a Location Summary window automatically assigns the Location to the Data Entry Form.
- Adding a Data Entry Form from the other Summary windows automatically assigns the Location to the new Data Entry Form and Links the new Data Entry Form to current the Summary item. (see the examples below)
Reconciliation Tab Add Method from Location Summary window
Reconciliation Tab Add Method from other Summary window
- If appropriate, Link to other items too.
- Enter the data into the Data Entry Form. For more information on how to do data entry, see Use the Data Entry Form Editor Window.
- Verify that the Date of Information is correct. It should reflect the age of the information (not the date of data entry).
- If your Mine Action Programme is using special number serie for Completion reports (e.g. CR-xx) then click on the
 to get the next number in that number serie.
to get the next number in that number serie.
- Save, Submit or Approve the Data Entry Form.
The Activity ID will be changed from Activity-14 to e.g. CR-152
The next step in this scenario would be to consider if the Land status should be changed. If the Land status should be changed then the recommended action to use is Update from Summary Window.
| |
After the Data Entry Form is Approved it may take a few seconds for the Summary window to refresh. If it does not then reopen the Summary window. |
| |
This Action was introduced in version 6.0. |
Special Case
When the Data Entry Form template contains data fields from both Education and Education detail then you need to use double reconciliation.
- Open the Location Summary window where you would like to add an Education.
- Enter the data in both parts for the Data Entry Form template.
- The Reconciliation tab has now two rows.
Reconciliation Tab - Add Action Education with Education Details
- Select the Education Detail row.
Reconciliation Tab - Reconcile Education Details to the Education
- Click on
 .
.
- Choose Reconcile as New.
- Click OK.
Reconciliation Tab - Reconcile to the current Education
- Click OK.
Reconciliation Tab is populated
- If appropriate, Link to other items too.
- Save, Submit or Approve the Data Entry Form.
| |
The Inspiration Data Entry Form template for Education details have been corrected and is available for download here. |
| |||||||||||||||||||||