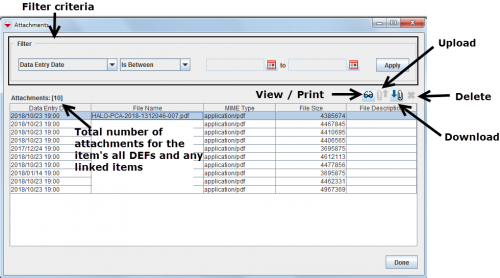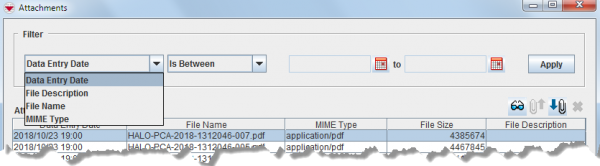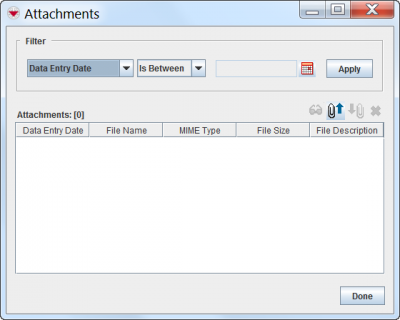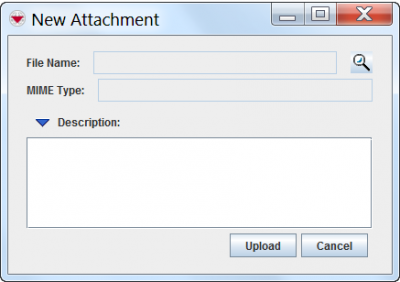Manage Data Entry Form Attachments
You can attach files to a Data Entry Form so that the file can be shared with other IMSMA users. Data Entry Form attachments are managed via the Attachments window. To display the Attachments window, click the ![]() button on the Data Entry Form Editor window.
button on the Data Entry Form Editor window.
The Attachments window contains two sections
- A filter section for limiting the list of attachments displayed
- A table for the attachments
Contents
Filter the Attachments Displayed
The filter limits the attachments displayed in the table to only those attachments that contain the filter value.
To filter the attachments displayed in the table
- Select the attribute on which you would like to apply the filter from the Filter list. Filter options for attachments include
- Data Entry Date – returns attachments with an entry date that contains the specified value.
- File Description – returns attachments with a description that contains the specified value.
- File Name – returns attachments with a file name that contains the specified value.
- MIME Type – returns attachments with a MIME type that contains the specified value.
Add an Attachment
- From the Data Entry Form Editor window, click the
 button. The Attachments window displays.
button. The Attachments window displays.
- Click the
 button. The New Attachment window displays.
button. The New Attachment window displays.
- Click the
 button. The Open window displays.
button. The Open window displays. - From the Open window
- Navigate to the directory of the file that you would like to attach to the Data Entry Form.
- Click the file name.
- Click the Open button.
- The name of the file displays in the File Name field and the file type displays in the MIME Type field. Note that although the MIME Type field may not always display the correct file type the file will be attached to the Data Entry Form.
- Enter a description for the file in the Description field.
- Click the Upload button. The attachment displays in the Attachments window.
| |
Attachments should be no greater than 10 MB. |
Download an Attachment
- From the Data Entry Form Editor window, click the
 button. The Attachments window displays.
button. The Attachments window displays. - Click the row associated with the attachment that you would like to download.
- Click the
 button. The Save window displays.
button. The Save window displays. - From the Save window:
- Navigate to the directory where you would like to save the file.
- Click the Save button. A copy of the file is saved to the specified directory on your computer.
View or Print Attachments
- Click
 in the Data Entry Form Editor window. The Attachments window opens and displays all files attached to the Data Entry Form.
in the Data Entry Form Editor window. The Attachments window opens and displays all files attached to the Data Entry Form.

Use the filter to find an attachment. - Select a file from the attachments list.
- Click
 . The file displays in the associated application.
. The file displays in the associated application.
- Print the file from the associated application
Delete an Attachment
- Click
 in the Data Entry Form Editor window.
in the Data Entry Form Editor window. - Click the row associated with the attachment that you would like to delete.
- Click
 . The Verify Deletion window displays.
. The Verify Deletion window displays. - Click the Yes button.